Заводские настройки iphone 6
Не хочется начинать эту статью с гаданий о том, зачем вам понадобилось обнулять айфон, стоит лишь акцентировать внимание на том, что меню сброса настроек и меню общего сброса находятся в одном и том же месте, поэтому в статье мы объединим решение обоих вопросов единое целое.
Те из вас, кто ищет информацию про обычный сброс настроек, — можете смело опускаться на один пункт ниже и лицезреть подробную инструкцию. Остальным желающим стереть данные со своего телефона, например для продажи, хотим предложить некую последовательность действий, чтобы потом не кусать локти.
Если вы решили, допустим, сменить свой iPhone 5 на iPhone 6, то перед этим необходимо совершить три нехитрые процедуры: резервное копирование, сброс всех данных и настроек с iPhone 5, перенос информации на новый i-гаджет.
Резервное копирование
Прежде чем обнулить iPhone 5 и стереть его настройки, необходимо всё перебросить на компьютер, — сделать это можно с помощью iTunes или iTools. Также существует вариант создания резервной копии в облаке, он вам подойдет в случае настроенного аккаунта iCloud и возможности подключения телефона к интернету через Wi-Fi.
Все эти несложные манипуляции описаны в статье про создание резервных копий, поэтому, если для вас эта информация будет новой, рекомендуем ознакомиться с материалом, прежде чем идти далее.
Сброс всех данных и настроек
Теперь, когда вы всё перенесли в надёжное место, можем обнулить iPhone.
- Открываем «Настройки», находим «Основные» и опускаемся вниз, там мы увидим «Сброс».
- Переходим в меню сброса. Перед нами открывается 6 вариантов, а интересует нас всего лишь два — «Сбросить все настройки» или «Стереть контент и настройки».

Если выбрать первый вариант, то вы не потеряете своих данных — фото, музыку, контакты и прочее, а лишь вернете свой телефон к начальным установкам. Эта функция нужна для тех, у кого возникли сбои в работе устройства, например, проблемы с сотовой связью, настройками Интернета и т.п. Так вы вернёте телефон к начальным установкам, без потери данных.
А для того, чтобы полностью обнулить айфон вам нужен второй вариант. Нажимаем на него и ожидаем выполнения процесса, который будет длиться от двух минут и более, в зависимости от загруженности памяти. Таким образом, вам удастся стереть всё, что было на вашем айфоне, начиная от настроек и заканчивая приватными фотографиями. Теперь iPhone 5 чист, как слеза младенца. И вы можете смело передавать его в другие руки.
Сброс айфона через iTunes
Вы можете вернуть телефон к начальным настройкам и при помощи iTunes. Для это подключите гаджет к компьютеру, откройте айтюнс и дождитесь пока программа обнаружит ваш девайс.
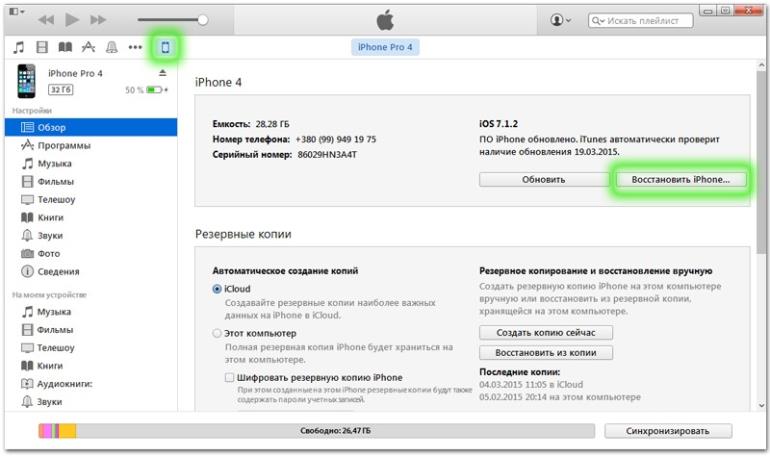
После вам достаточно перейти на вкладку вашего телефона и нажать кнопку«Восстановить iPhone…». Если у вас была включена функция «Найти iPhone», iTunes попросит отключить ее. Вам останется последовать просьбе и отключить «Find My iPhone» в настройках iCloud, а в завершение также отказаться от выбора ранее сохраненных резервных копий. Таким образом начнётся процесс восстановления, который полностью очистит ваш девайс и вернёт настройки к стандартным.
Перенос информации на новый девайс
После сброса настроек и контента на старом смартофоне, нам нужно перенести их на новый. Для этого нам потребуются ранее созданные резервные копии. Как вы помните, было два варианта — через ПК или облако. Процесс переноса очень схож с восстановлением айфона из резервной копии, поэтому не будем дублировать информацию и просто предоставим вам ссылку на ту самую статью.
Вот мы и показали как стереть все данные с вашего айфона и, при необходимости, перекинуть их на новый. Как оказалось, ничего сложного в этой процедуре нет. Желаем вам приятного пользования!
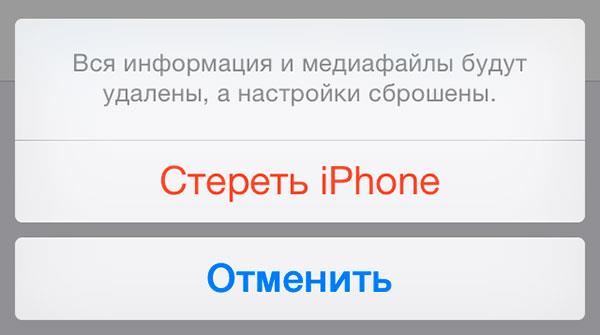
Зачастую, причина, по которой iPhone и iPad начинают работать значительно хуже обычного, кроется в недостатке свободного места в памяти устройства. Если вы заметили, что ваш аппарат стал «задумчивым», часто зависает, непроизвольно перезагружается без команды, значит пришло время «генеральной уборки». Пора очистить память устройства от лишних мегабайт, а то и Гб программного мусора. Согласитесь, «ручками» удалять каждое приложение и его файлы не профессионально.
Сегодня я расскажу вам как быстро очистить память устройства полностью или частично, а также как сбросить настройки айфона до заводских.
Содержание:
- Как очистить iPhone
- Как стереть контент и настройки
- Как стереть iPhone в iCloud
- Как удалить приложение из iPhone
- Как очистить кэш Safari
В настройках iPhone, iPod Touch и iPad в меню «Основные -> Статистика» есть любопытный раздел — «Хранилище». Данное меню содержит информацию о том, сколько и чем занята память девайса. Загляните, вы можете сильно удивиться тому, что даже самые безобидные, на первый взгляд, приложения, например менеджеры социальных сетей, могут хранить гигабайты бесполезных данных.
Совсем недавно к нам обратился владелец iPhone, который столкнулся с проблемой недостатка памяти. При обновлении iOS по Wi-Fi это привело к тому, что устройство попало в петлю восстановления. Восстановление iPhone как решение проблемы не рассматривалось, т.к. терять данные из устройства пользователю не хотелось. К счастью, все закончилось благополучно, человеку все равно пришлось восстанавливать iPhone через iTunes, а информацию удалось восстановить из резервной копии в iCloud, о существовании которой он даже не догадывался.
Данный прецедент подталкивает к тому, чтобы всегда содержать память устройства в «чистоте», или хотя бы периодически очищать ее от информационного «хлама».
Как очистить iPhone
Очистить айфон можно радикально, т.е. полностью, или частично, удалив отдельные приложения и их файлы. Сделать это достаточно просто сразу несколькими способами.
Способы как очистить iPhone
- Восстановление устройства в iTunes.
- Стереть контент и настройки на iPhone.
- Стереть айфон в iCloud.
- Удаление приложения с рабочего стола.
- Удаление приложения в настройках iPhone в меню «Хранилище».
- Удаление приложения из iPhone через iTunes.
Первые 3 метода позволяют полностью «обнулить» память девайса, в результате чего, в вашем распоряжении будет айфон с «чистой» iOS. После очистки вам нужно будет его заново настроить и восстановить необходимые данные из резервной копии в iTunes или iCloud.
Последние 3 — классические, позволяют удалять отдельные приложения и все их данные вручную.
О восстановлении iPhone мы уже писали и достаточно подробно, повторяться смысла не вижу. Попробуем стереть контент и настройки на айфоне и посмотрим, чем это грозит.
Как стереть контент и настройки на iPhone
Выполняется данная процедура очень просто, всего в 5 «тапов».
- На iPhone перейдите в «Настройки -> Основные -> Сброс».
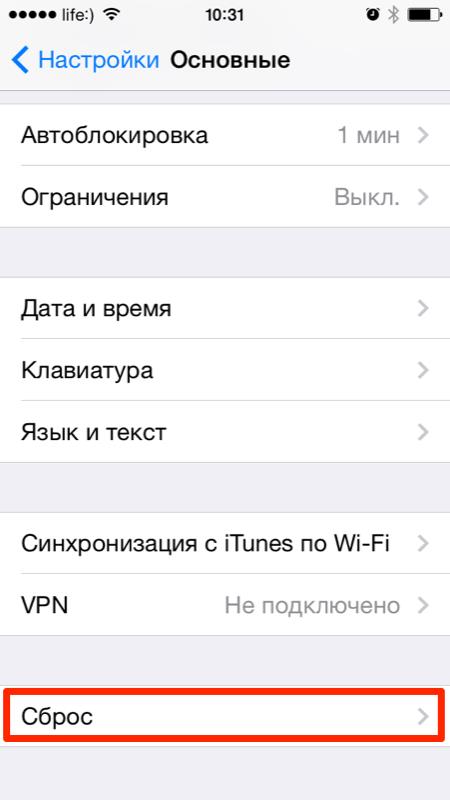
- Выберите пункт «Стереть контент и настройки» и если вы задавали пароль блокировки, его необходимо ввести.
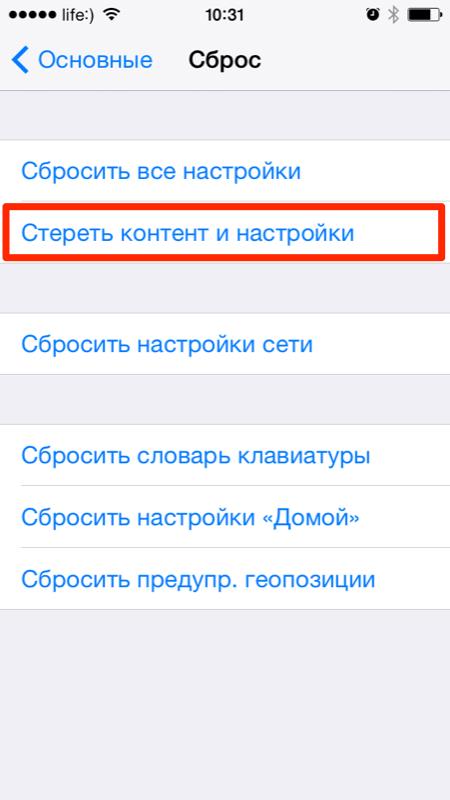
- Подтвердите запрос, дважды тапнув на «Стереть iPhone». Не удивляйтесь тому, что подтверждать стирание нужно 2 раза, действие не обратимо и может привести к потери важных данных, вы должны быть уверены в том что делаете.
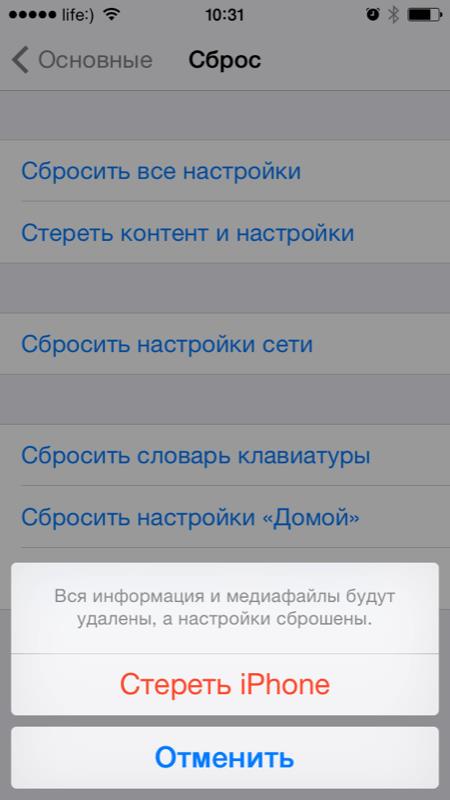
- Если в настройках iCloud на iPhone включена функция «Найти iPhone», необходимо ввести пароль от Apple ID. Стереть контент и сбросить настройки без этого нельзя (так работает блокировка активации).
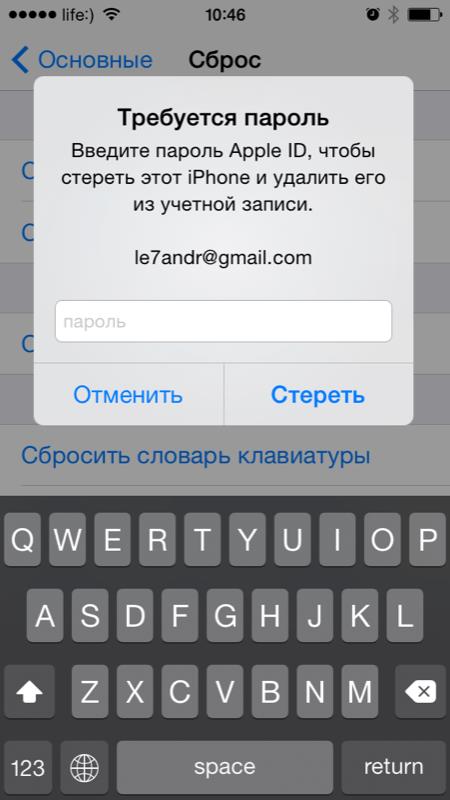
- После того, как вы отключите «Найти iPhone», экран айфона погаснет, затем появится логотип Apple и строка состояния процесса. В зависимости от модели устройства и объему занятого в его памяти пространства сброс может длиться от 2-х до 15 минут.
Для того, чтобы стереть контент и настройки на iPhone, его не обязательно подключать к источнику питания, но все же позаботьтесь, чтобы уровень заряда батареи был не ниже 25%. В противном случае, если аккумулятор в процессе стирания полностью разрядиться, может потребоваться восстановление айфона средствами iTunes.
С моим iPhone 5s с джейлбрейком при помощи Pangu так и случилось. Хорошо, что резервная копия в iTunes и iCloud осталась. Пришлось восстанавливать устройство из Recovery Mode, можно и из DFU-режима, разницы нет.
Как стереть iPhone в iCloud
Еще один способ как полностью очистить iPhone «одним махом», сделать это можно удаленно с любого компьютера, планшета или смартфона (операционная система значения не имеет). Единственное, необходимо, чтобы девайс был подключен к интернету.
- Перейдите на сайт http://icloud.com, авторизруйтесь под вашим Apple ID и запустите веб-приложение «Найти iPhone«. Можно просто перейти вот по этой ссылке и авторизироваться.
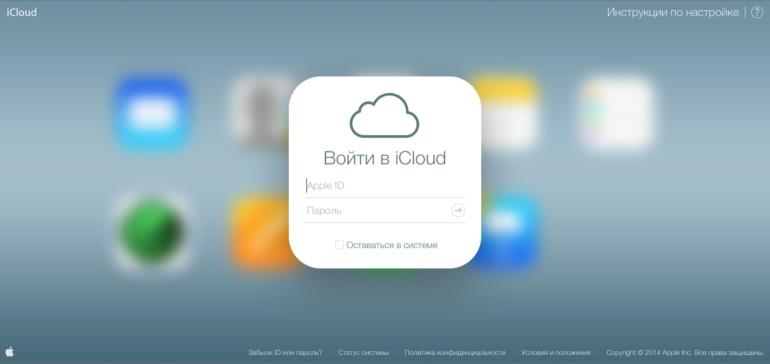
- В меню «Все устройства» найдите необходимое (если их больше одного) и щелкните на нем.
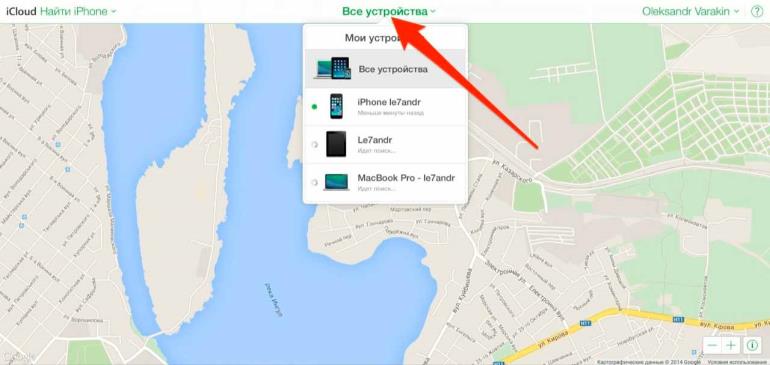
- В появившемся окне справа, щелкните на «Стереть iPhone».
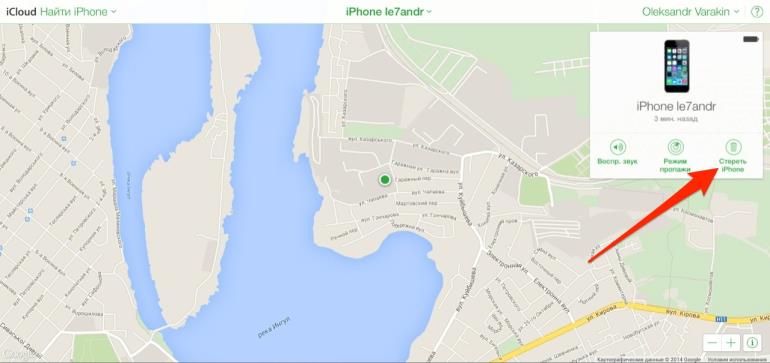
- Подтвердите запрос щелкнув на «Стереть».
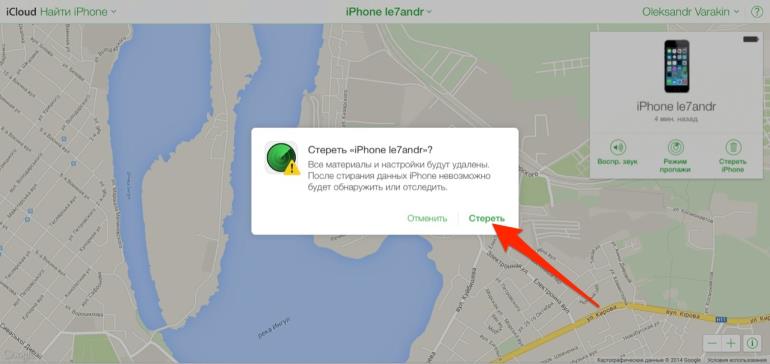
- Блокировка активации (Activation Lock) не позволит стереть данные из устройства до тех пор, пока вы не введете пароль к Apple ID.
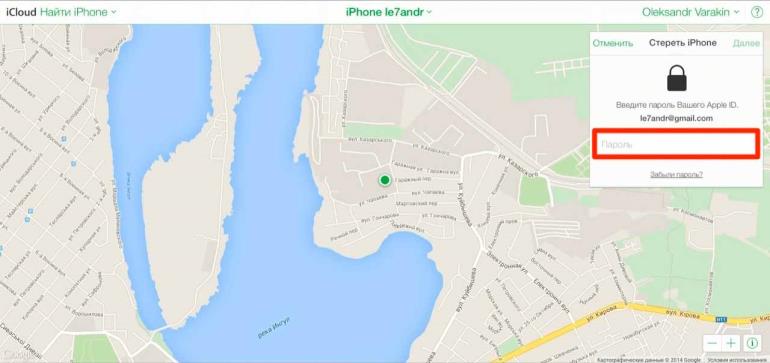
- Вводить номер телефона и текстовое сообщение нет необходимости, просто жмите на «Далее», а затем на «Готово».
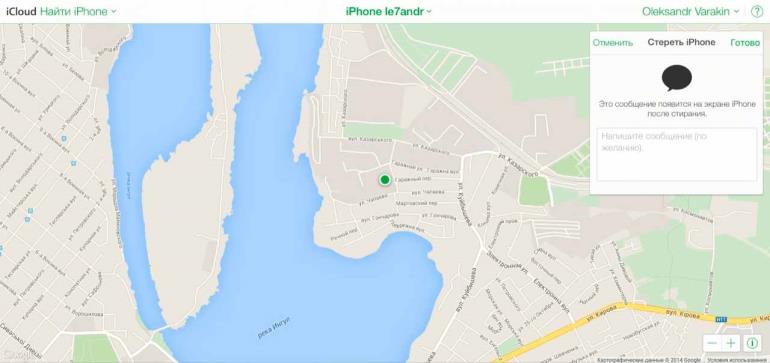
- Сразу после того, как вы нажмете на «Готово», начнется процедура стирания iPhone.
Стереть в iCloud можно и не подключенный (в настоящее время) к интернету iPhone. Запрос будет поставлен в очередь и выполнен сразу, как устройство появится в сети.
На моем iPhone 5s была включена функция «Найти iPhone» и как следствие после стирания Activation Lock его заблокировала. Для его активации понадобилось ввести Apple ID и пароль, если этого не сделать, в вашем распоряжении останется «кирпич».
Радикальные методы очистки содержимого iPhone закончились, теперь остановимся на более либеральных, а точнее на удалении приложений и их файлов.
Как удалить приложение и все его файлы из iPhone
Выше я уже отмечал, что удалить приложение из памяти iOS-девайса можно несколькими способами: с рабочего стола, через iTunes, из настроек.
Нет ничего проще, чем удалить установленное приложение (программы или игры) с рабочего стола. Для этого, достаточно удерживать палец на экране айфона в любом месте не менее 2-х секунд.
Слева вверху значков (иконки) приложений, которые можно удалить (загруженные из App Store) появится значек крестика, сами иконки начнут «плясать».

Тапните на значке крестика и подтвердите удаление.
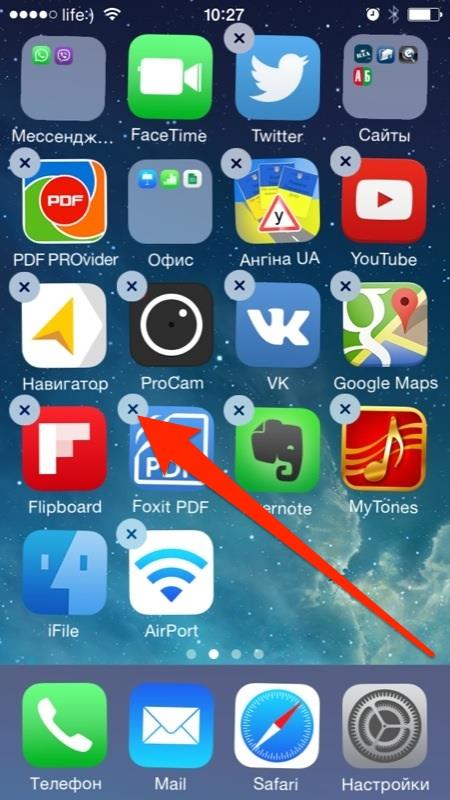
То же самое можно сделать из настроек айфона в меню «Хранилище».
- Перейдите в «Настройки -> Основные -> Статистика -> Хранилище».
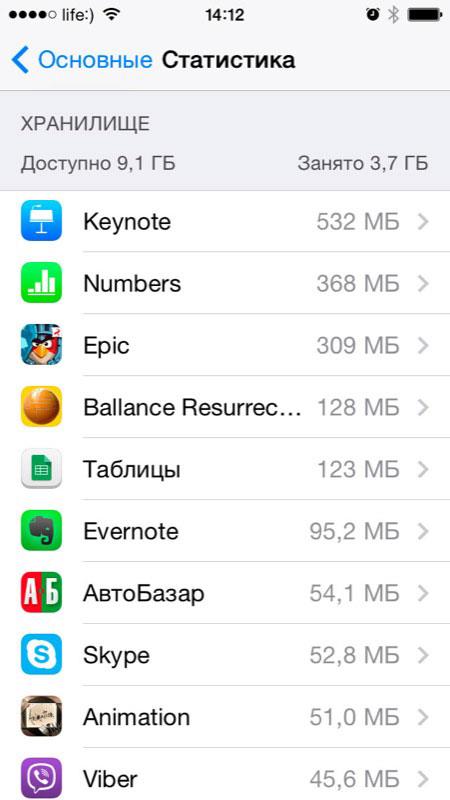
- Тапните на нужном приложении. Откроется окно с информацией о его совокупном (включая данные) размере.
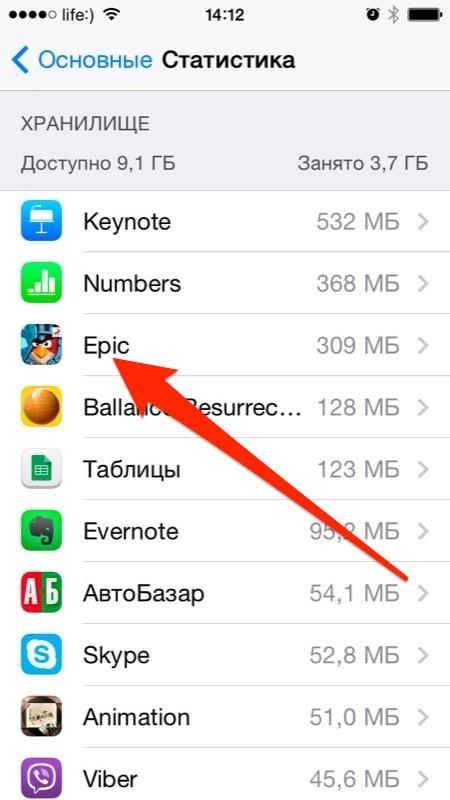
- Тапните на «Удалить программу» и подтвердите. Готово, приложение и все его файлы будут удалены.
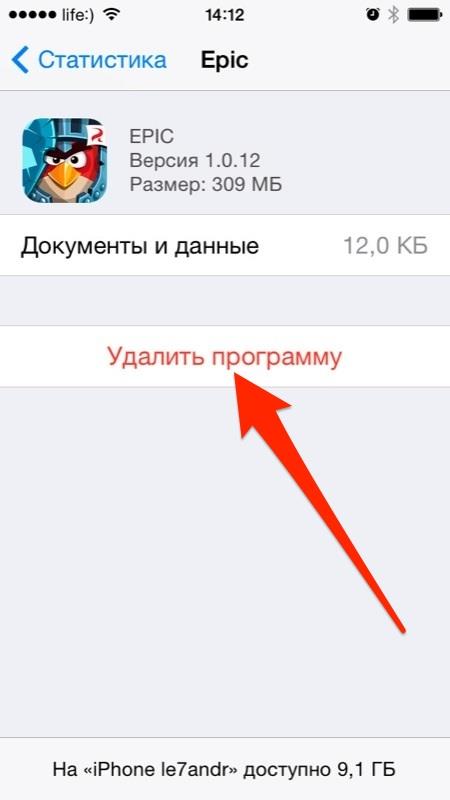
Третий и последний метод удаления через iTunes заключается в отмене его синхронизации между ПК и iOS-девайсом. Об этом я рассказывал в статье «3 способа установки приложений из App Store на iPhone или iPad» (ссылка).
- Подключите айфон к компьютеру USB-кабелем или по Wi-Fi и запустите iTunes.
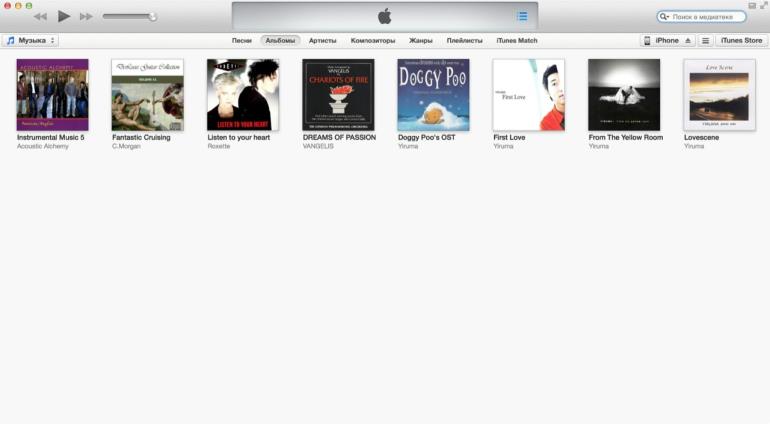
- Выберите устройство в меню расположенном рядом c кнопкой «iTunes Store» (справа вверху).
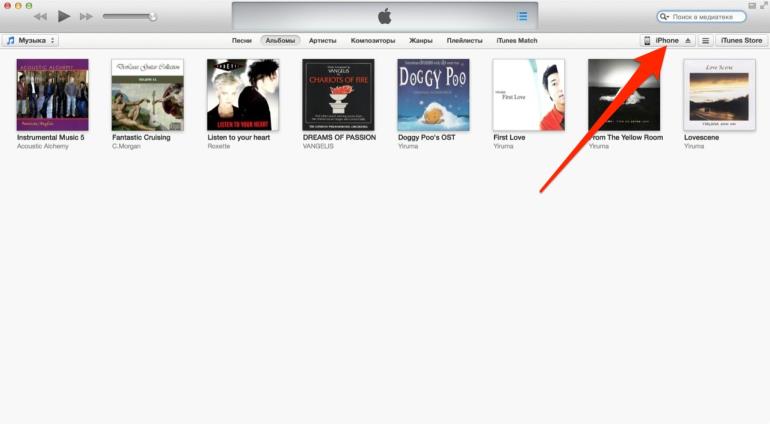
- Перейдите на вкладку «Программы».
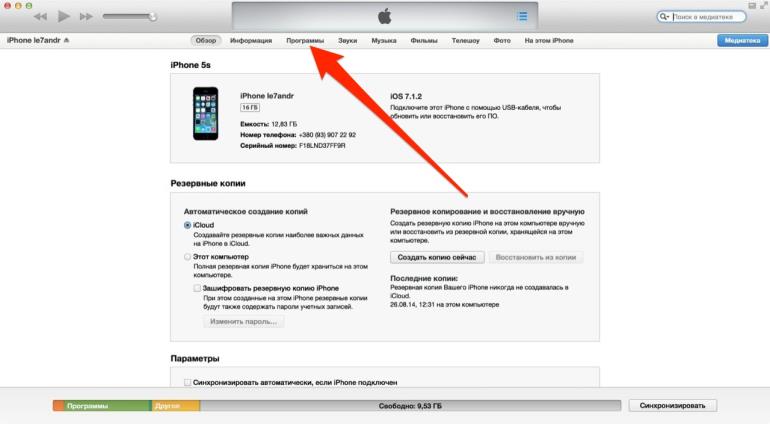
- Напротив удаляемого приложения в списке загруженных программ, щелкните на кнопке «Удалить». Если приложение в памяти устройства не установлено, вместо кнопки «Удалить» будет отображаться «Установить». Затем нажмите «Синхронизировать».
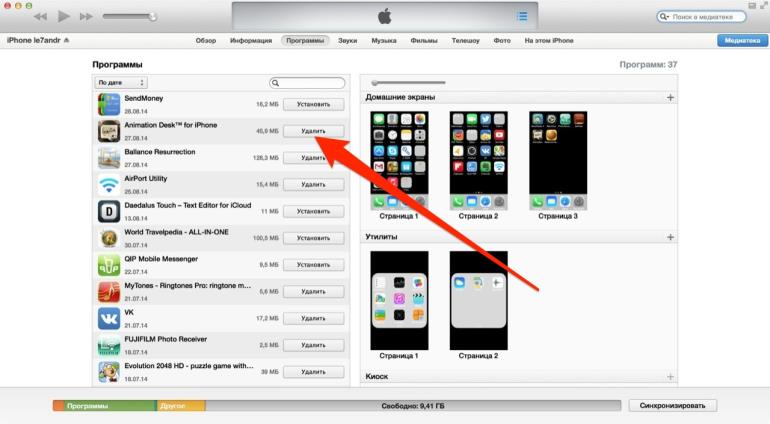
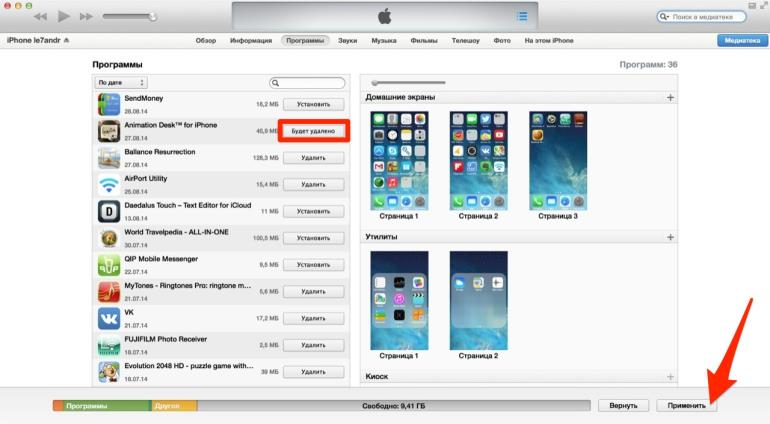
Приложение, которое вы отметили под «снос» будет удалено из iPhone. Аналогичным образом его можно установить заново.
Помимо приложений, свободное пространство в iOS-девайсе съедают фотографии, видео, музыка, контакты, заметки и другая важная информация. Но есть и еще один секретный (для многих) пожиратель памяти — Safari.
Работает мобильный веб-браузер от компании Apple, как и любой другой: при загрузке сайта он загружает его содержимое во временное хранилище (кэш). Делается это для того, чтобы ускорить загрузку страниц при повторном к ним обращении.
При повторном обращении к загруженным в кэш веб-страницам, кэшированные данные не загружаются с серверов заново, а извлекаются из кэша. С одной стороны это позволяет экономить на трафике и получать быструю загрузку веб-страниц, с другой — приходится мириться с тем, что кэш «жрет» память.
Так вот, если вы достаточно активно используете айфон или айпэд для «интернет-серфинга», будьте готовы к тому, что кэш Safari может занимать достаточно много места в памяти. Этот объем зависит от того, сколько данных сервер, на котором размещается сайт, разрешил кэшировать. Владелец iPhone не может ограничивать этот размер, остается только периодически чистить.
Как очистить кэш Safari на iPhone
- Перейдите в «Настройки -> Safari».
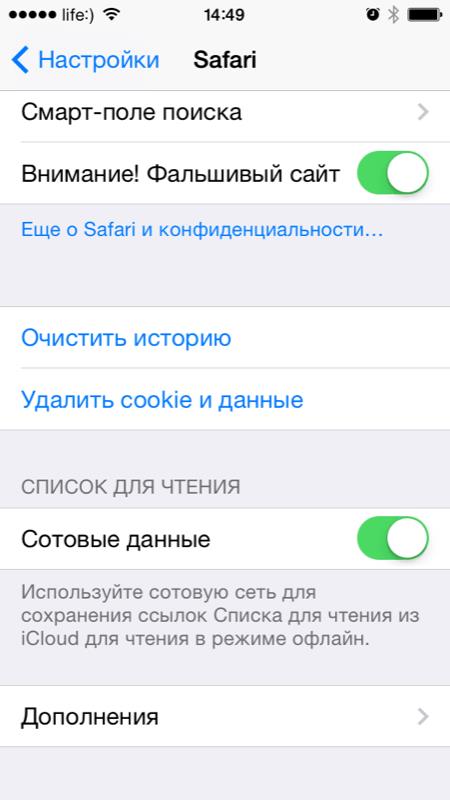
- Чтобы удалить все временные файлы, тапните на «Удалить cookie и данные».
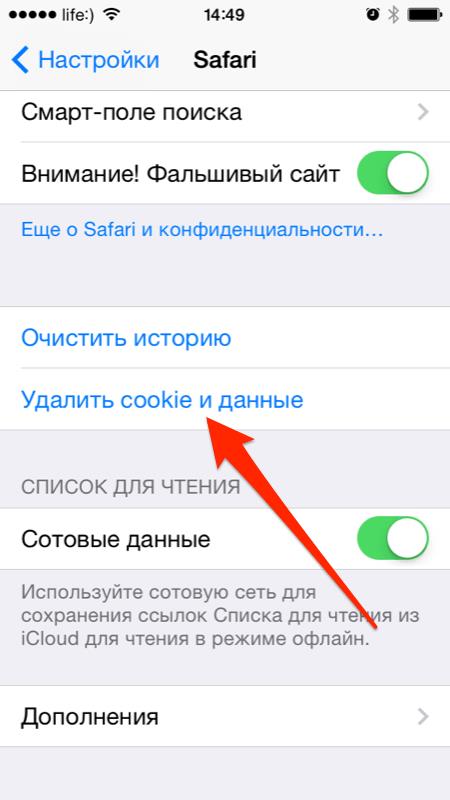
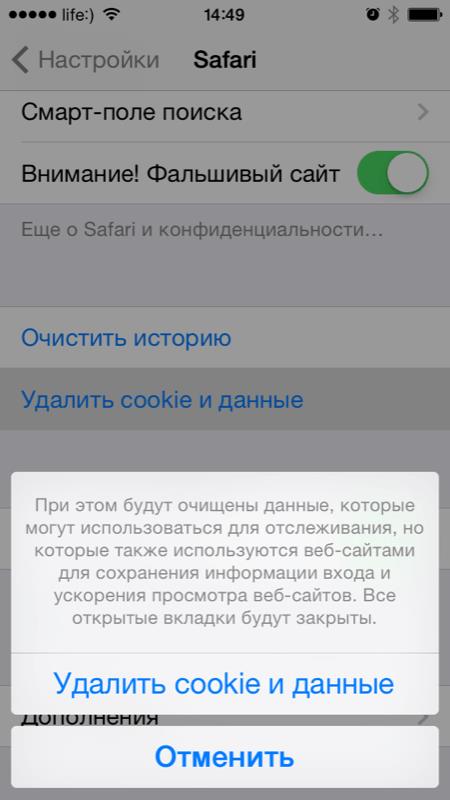
- Если хотите удалить кэшированные данные для отдельного сайта, вам дорога в меню «Дополнения -> Данные сайтов».
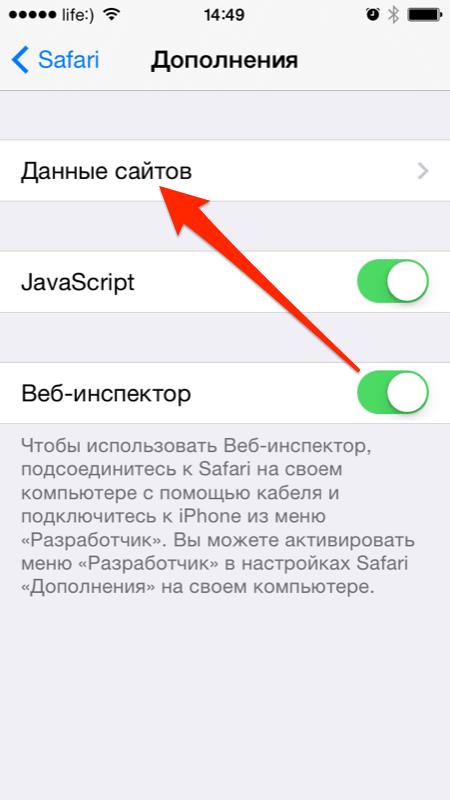
- В данном меню представлена информация о всех сайтах использующих кэш Safari: общий занимаемый ими объем и размер данных для каждого сайта. Чтобы удалить данные для одного сайта тапните на «Изменить», а затем на красной иконке перед его именем.
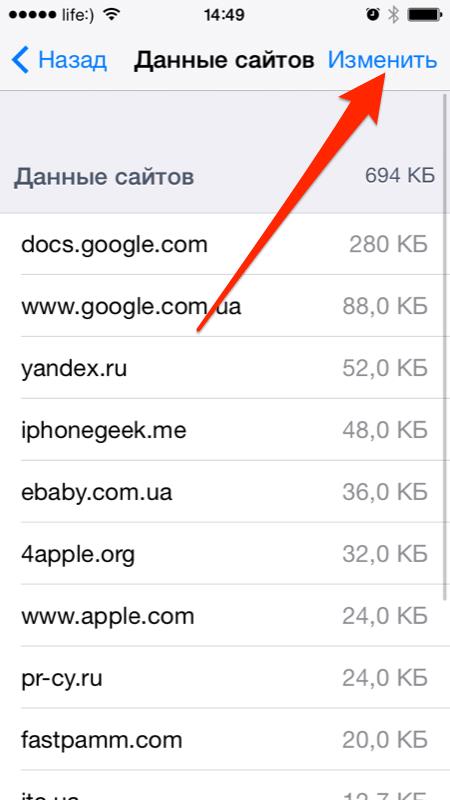
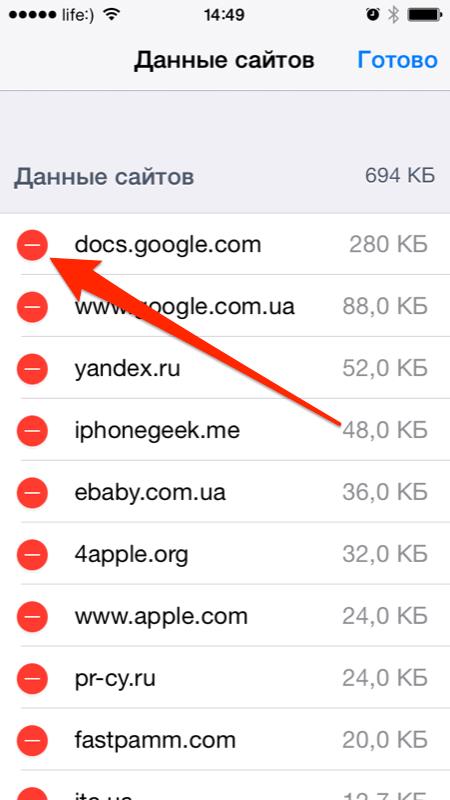
- Подтвердите удаление тапнув на «Удалить». Все данные для выбранного сайта будут удалены и при следующем его посещении, они будут загружены с сервера заново, а не выгружены из кэша.
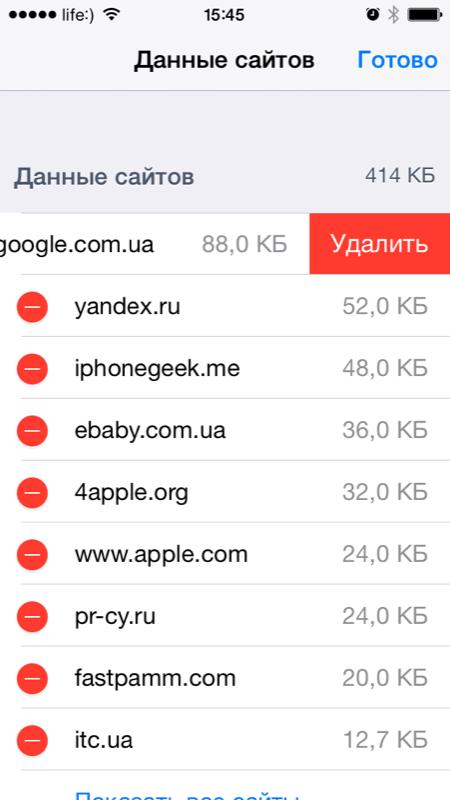
- Здесь же можно удалить кэшированные данные всех сайтов. Для этого тапните на «Удалить все данные».
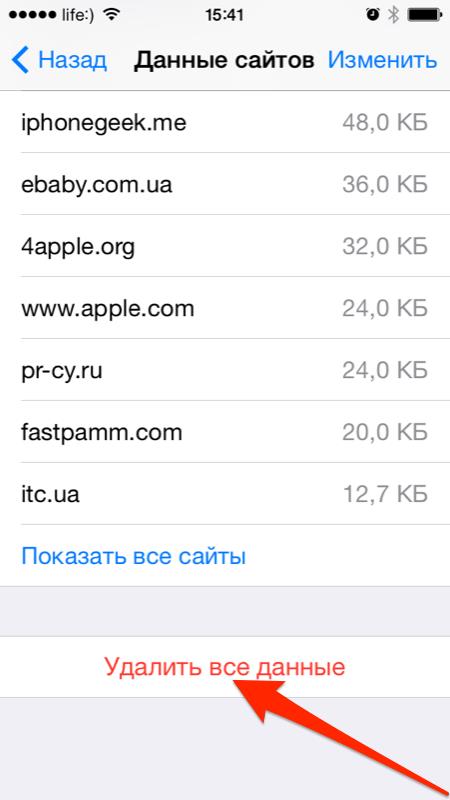
Вот так, на самом деле, все просто. Теперь вы знаете как удалить «проблемное» приложение из iPhone или полностью очистить его память.



