Как удалить удаленные в iphone
Как удалить приложение из облака на Айфоне, чтобы оно не отображалось в списке покупок, а его данные не занимали место в iCloud? Порядок полной деинсталляции приложения из iOS с удалением всех связанных данных.
Удаление приложения
Если вы больше не пользуетесь приложением, то можете удалить его, используя один из трех способов:
-
На главном экране нажмите на иконку приложения и держите палец, пока она не начнет трястись. Над иконкой появится значок крестика — нажмите на него, чтобы удалить программу.
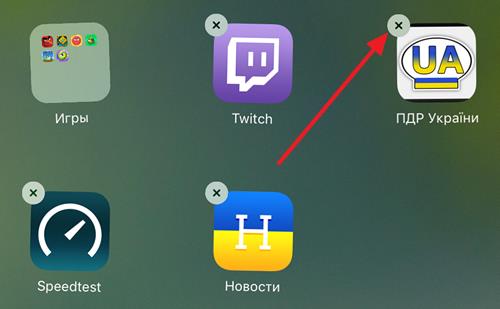
-
Откройте Настройки и перейдите в раздел Основные — Статистика — Хранилище. Вы увидите список, в котором программы отсортированы в зависимости от занимаемого объема. Выберите ненужное приложение и нажмите «Удалить».
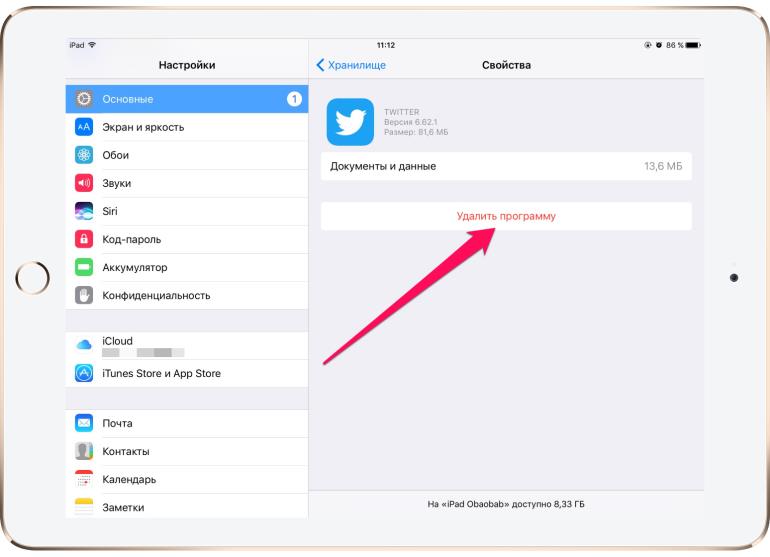
- Подключите устройство к ПК с iTunes. Перейдите на вкладку «Программы», дважды щелкните по домашнему экрану с приложением и нажмите на крестик.
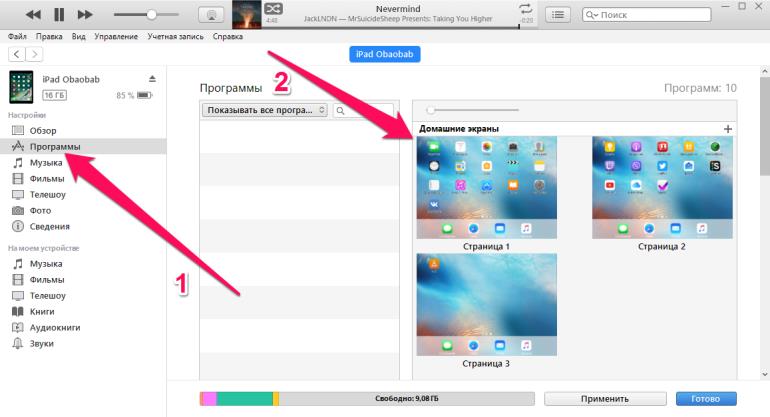
Первый метод — самый быстрый, второй позволяет контролировать количество свободного места в памяти. Использование iTunes тоже подходит для удаления любого приложения, так что выбор за вами, какой способ применить.
Удаление из облака
Используя один из перечисленных способов, вы полностью удаляете программу с устройства. Однако ее данные остаются в хранилище iCloud, если вы разрешили их хранение при первом запуске. Кроме того, само приложение доступно в разделе «Мои покупки» в App Store. Это очень удобно — вы можете быстро восстановить удаленные приложения, подгрузив к ним данные из iCloud.
Тем не менее, у многих пользователей возникает вопрос, как полностью удалить приложение из облака на Айфоне, чтобы оно не занимало место. Совсем стереть его не получится, а вот скрыть программу или игру из списка покупок можно через iTunes.
- Подключите устройство к компьютеру.
- Запустите iTunes и авторизуйтесь под Apple ID, на котором была совершена загрузка приложения.
- Нажмите на значок пользователя и зайдите в раздел «Покупки».
- Найдите приложение, которое нужно скрыть.
- Нажмите на крестик.
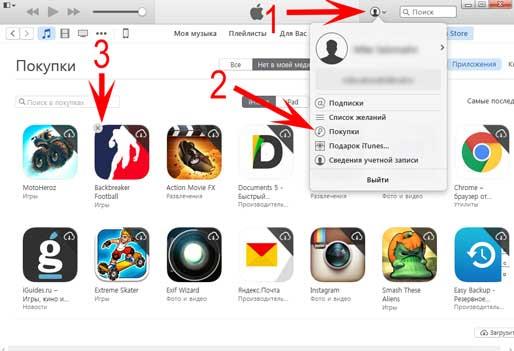
Приложение будет скрыто, то есть в списке покупок на iPhone вы его больше не увидите. Однако оно не удаляется полностью: можно вернуть его в «Покупки» и установить бесплатно.
- Запустите iTunes, авторизуйтесь под Apple ID.
- Нажмите на значок пользователя и откройте раздел «Сведения об учетной записи».
- Введите повторно пароль.
- В поле «iTunes в облаке» найдите строку «Скрытые покупки» и нажмите «Управлять».
- Выберите приложение и кликните «Показать».
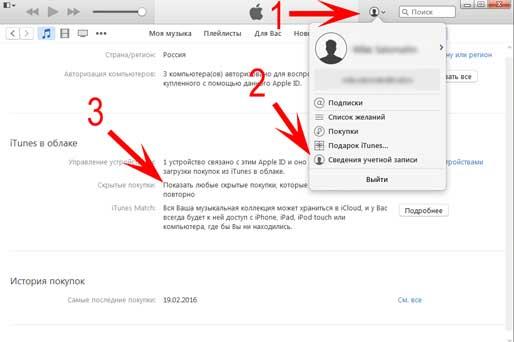
Готово, программа снова доступна для установки на iPhone. Даже если это платное приложение, за него не придется платить, так как оно уже куплено ранее.
Стирание файлов из iCloud
Мы уже говорили о том, что файлы приложения остаются в iCloud после удаления с устройства. Если вы уверены, что они больше никогда не понадобятся, удалите их:
- Откройте Настройки —iCloud — Хранилище.
-
Нажмите «Управлять».
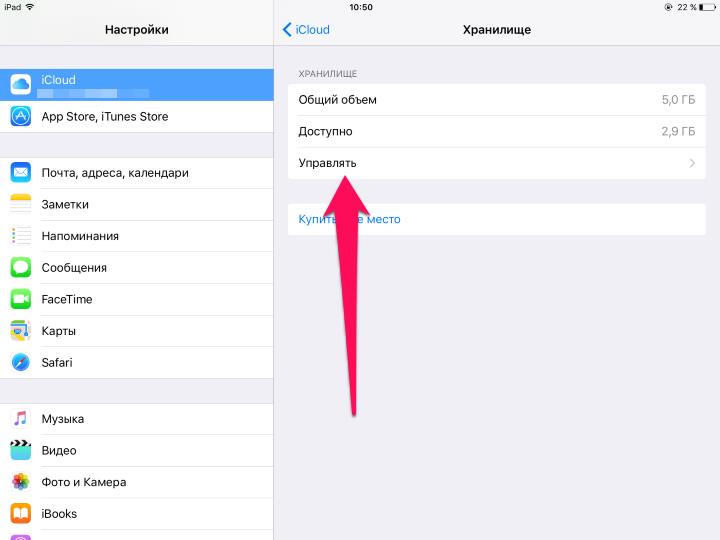
- В поле «Документы и данные» посмотрите, сколько места занимают файлы удаленного приложения.
- Выберите удаленную программу или игру и нажмите «Изменить».
- Тапните «Удалить все».
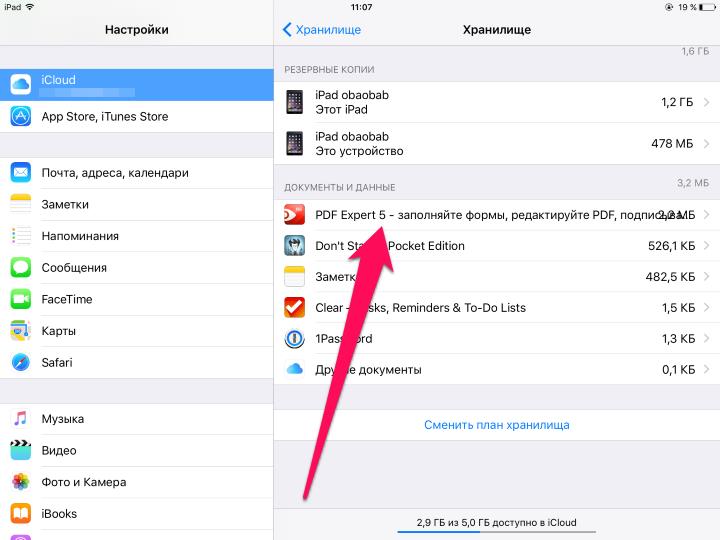
Данные из iCloud стираются безвозвратно, так что если вы восстановите удаленное приложение из списка покупок, оно будет чистым — игровой прогресс и другие достижения вернуть не удастся.
- Информация была полезной?
-
8 20
Вам также может быть интересно

Дневник Day One: как вести записи, не заплатив разработчикам

Полезные мультимедийные программы для Mac от Movavi
Тавтология? Не думаю. Вопрос как удалить удаленные фото с Айфона возникает очень часто у большинства пользователей. Отчасти мы уже затрагивали этот момент в статье как быстро почистить iCloud на iPhone 6 7 8 Plus X, но сегодня разберем это более подробно.
Что хотим сделать:
- Удалить фото
- Восстановить фото
1. Как удалить фото быстро
Суть проблемы — вы удалили фотографии на iPhone, но они все равно отображаются. Увидеть их очень просто, достаточно нажать на «Альбомы» в приложении «Фото»
и прокрутить немного вниз. Тут то и появятся удаленные фотографии в папке, помеченной иконкой корзины.
Если открыть эту папку, то можно увидеть, что над каждым фото есть надпись «4 дня», «20 дней» и тд.
Это время, которое осталось до полного удаления фотографий. По умолчанию они хранятся в «фото-корзине» 40 дней. Теперь нажимаем «Выбрать» и отмечаем те фото, которые планируете удалить. И теперь осталось нажать на заветную кнопку.
Зачем удалять полностью фото?
Например у вас там были конфиденциальные или личные снимки и вы думали что полностью избавились от них, просто удалив их в галерее iPhone. Ан нет, они сохраняются и при желании каждый сможет легко и быстро найти их, и подсмотреть. Но метод, описанный выше, удаляет фото наверняка.
Удалить нужно фото и в iCloud
Шаг 1. Если было настроено резервное копирование данных в iCloud, то фотографии могут сохраниться там. Для того, чтобы полностью их удалить, нужно зайти с компьютера на iCloud и там открыть папку «Фото».
Шаг 2. Нажимаем на корзинку с надписью «Недавно удаленные»
Если там пусто, как на этой картинке, то ничего делать не нужно. Если же полно, как на этой,
то нужно удалять все фотографии и оттуда.
В таком варианте все фотографии будут удалены не только из «облака», а и из всех остальных устройств, подключенных к вашему идентификатору Apple ID.
2. Как восстановить удаленные фото на Айфоне
Если вы случайно удалили все фотографии, то восстановить их также можно быстро. Для этого переходим в пункт «Альбомы — Недавно удаленные»
И выбираем, только на этот раз уже «Восстановить»
после чего подтверждаем свои намерения. Также могу добавить, что восстановить фоточки можно и через iCloud способом, аналогичным, описанному выше, только там также нужно будет выбрать «Восстановить». Таким образом можно удалять фото полностью с iPhone 5 SE 6 7 8 Plus и Айфон 10, а также планшетах iPad и других устройствах.
Другие пользователи смотрят:
- Как перекинуть видео на iPhone пошаговая инструкция
- Как отключить Live Photo в iPhone 6s 7 8 Plus X
- Переносим фото с iPhone на Android и наоборот
- Как включить AirDrop в iOS 11
- Как сделать скриншот на Xiaomi A1

