Как очистить другое на iphone 6
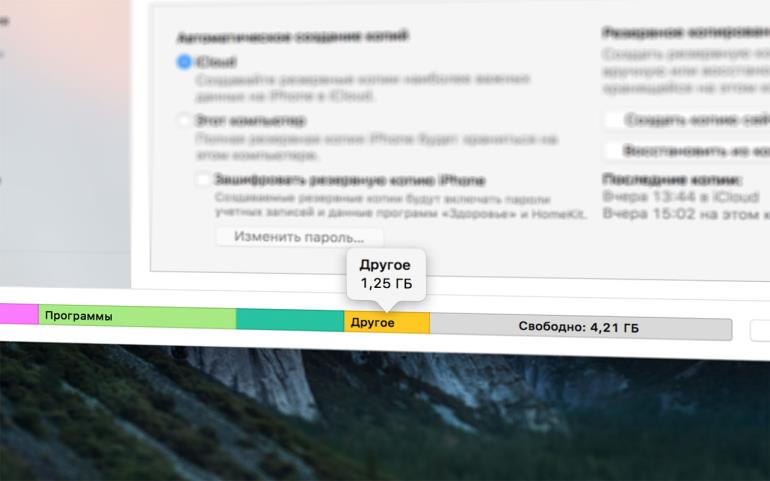
Когда память в iPhone на вес золота, каждый мегабайт на счету.
Подключите айфон или айпэд к компьютеру, запустите iTunes и перейдите в меню «Обзор» вашего устройства. В нижней части экрана программы вы увидите индикатор состояния памяти, на котором содержимое вашего девайса сортировано по категориям: «Аудио», «Видео», «Фото», «Программы», «Книги», «Документы и данные», а также «Другое».

У меня, например, не возникает вопросов относительно того, что iTunes подразумевает под «Аудио», «Видео» или «Фото», а что входит в «Другое» — это загадка.
Типы содержимого памяти iPhone и iPad
Согласно информации Apple, на устройствах iOS хранятся следующие типы данных:
- Аудио: песни, аудиоподкасты, аудиокниги, голосовые записи и рингтоны.
- Видео: фильмы, видеоклипы и телешоу.
- Фото: содержимое альбомов «Фотопленка», «Фотопоток» и «Медиатека».
- Программы: установленные программы.
- Книги: книги iBooks и файлы PDF.
- Документы и данные: список для автономного чтения Safari, файлы, созданные в программах, и содержимое программ, в частности контакты, календари, сообщения и электронная почта (с вложениями).
- Другое.
Как правило, на новом айфоне или айпэде «Другое» занимает не более 200 МБ и переживать не о чем. Но со временем размер данного раздела может достигать нескольких гигабайт (!). На момент написания статьи на моем 16-гигабайтном iPhone 5s «Другое» занимало 2,69 ГБ памяти, а это 23% от всей доступной памяти (11,9 ГБ). Я задумался, а вы?

«Другое» на iPhone — как было?
В iOS 8 и более ранних версиях, в категорию «Другое» входили:
- Электронная почта с вложениями
- Сообщения с вложениями
- Контакты
- Напоминания
- События календаря
- Заметки
- Информация диагностики
- Настройки и обновления iOS
- Закладки и история Safari
- Данные установленных программ
- Голосовые записи.
«Другое» на iPhone — как есть?
С появлением iOS 9 ситуация изменилась и сейчас к категории «Другое» iTunes относит:
- Настройки мобильной операционной системы
- Голоса Siri и VoiceOver
- Данные о системе
- Кэшированные файлы
Как видите, Apple навела порядок в хранилище iOS и теперь оно стало прозрачнее. Открытым остался вопрос о кэшированных файлах, так как помимо видео и музыкального кэша в памяти iPhone и iPad хранятся и другие данные, например, обновления iOS, загруженные по Wi-Fi. Следовательно, iTunes и их должен как-то идентифицировать.
Что за кэшированные файлы в iOS?
Другими словами, кэшированные — это временные файлы, которые создаются при потоковом воспроизведении музыки и видео, привет Apple Music!
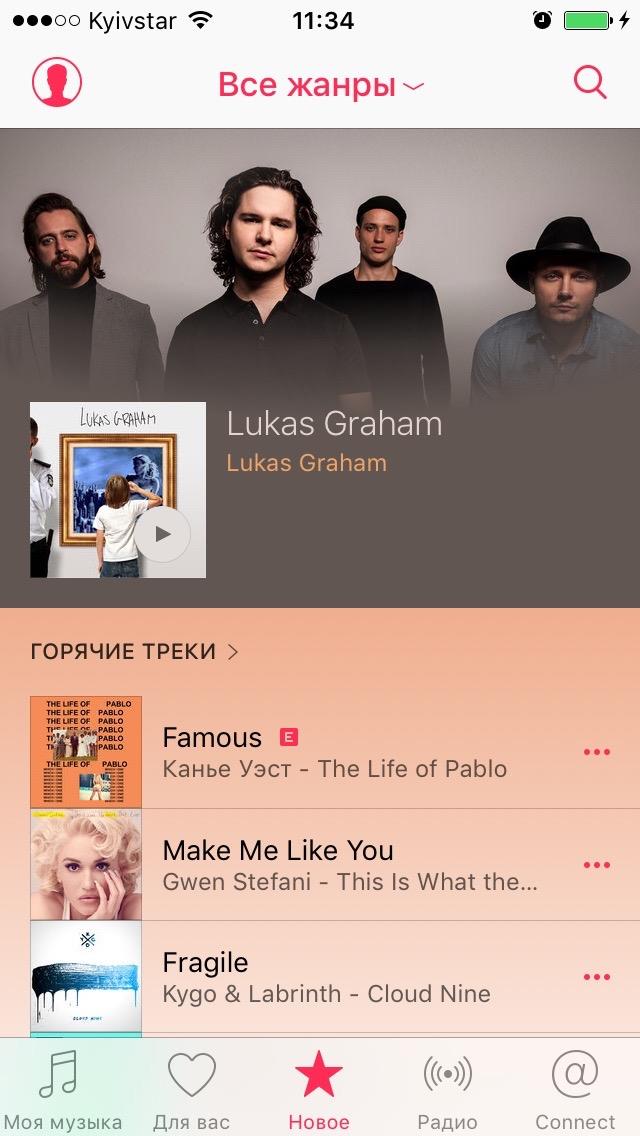
Все же Apple недоговаривает, потому что помимо временных файлов к категории данных «Другое» iTunes относит:
- Обновления iOS загруженные по Wi-Fi
- Недогруженные файлы
- Файлы, оставшиеся после неудавшейся или незавершенной синхронизации
- Сообщения в Центре уведомлений
- Отчеты о сбоях приложений
- Копии фотографий с наложенными фильтрами
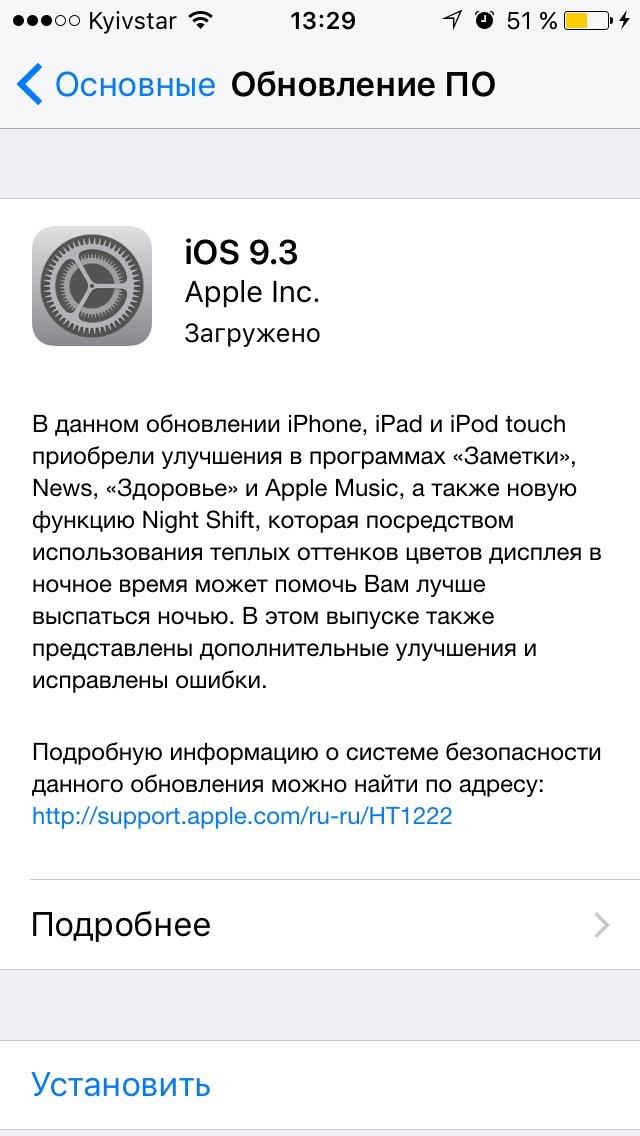
Убедиться в этом достаточно просто:
-
Загрузите обновление iOS на iPhone по Wi-Fi (если доступно).
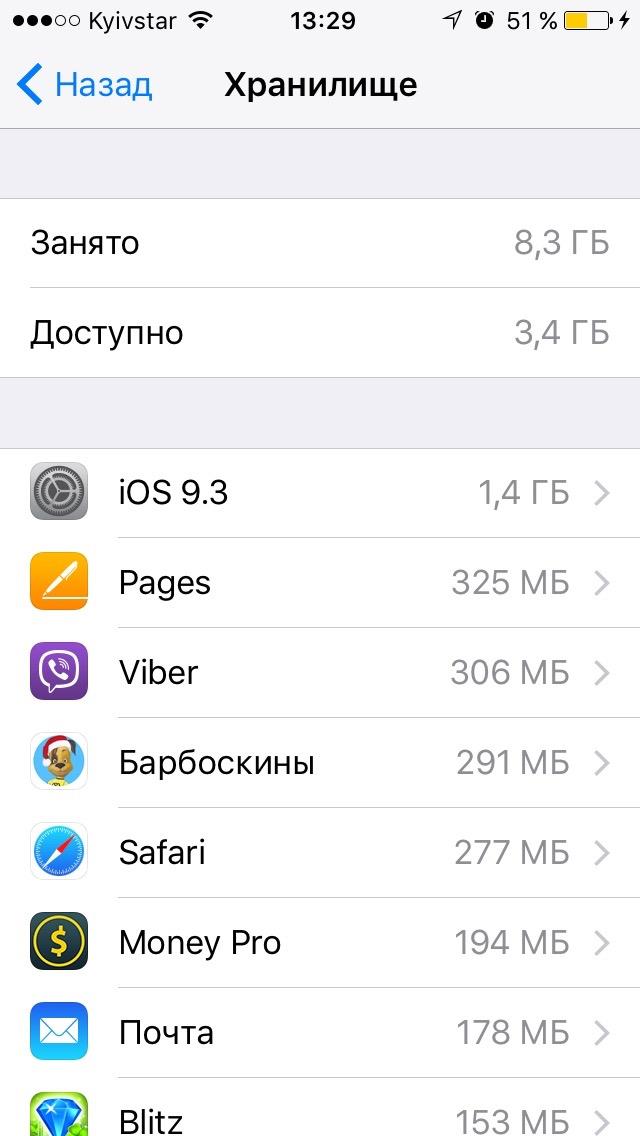
-
Подключите iPhone к компьютеру, запустите iTunes, выберите ваше устройство и перейдите на страницу «Обзор».
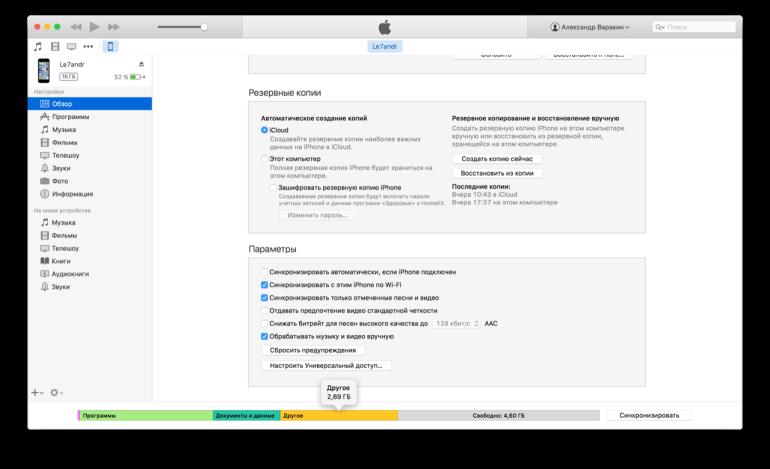
- Наведите курсор мыши на индикатор состояния памяти устройства на сектор желтого цвета под названием «Другое» и оцените его размер. Закройте iTunes или отсоедините устройство.
-
Теперь, на айфоне перейдите в «Настройки -> Основные -> Хранилище и iCloud -> Раздел „Хранилище“ -> Управлять», выберите загруженное обновление и удалите его.
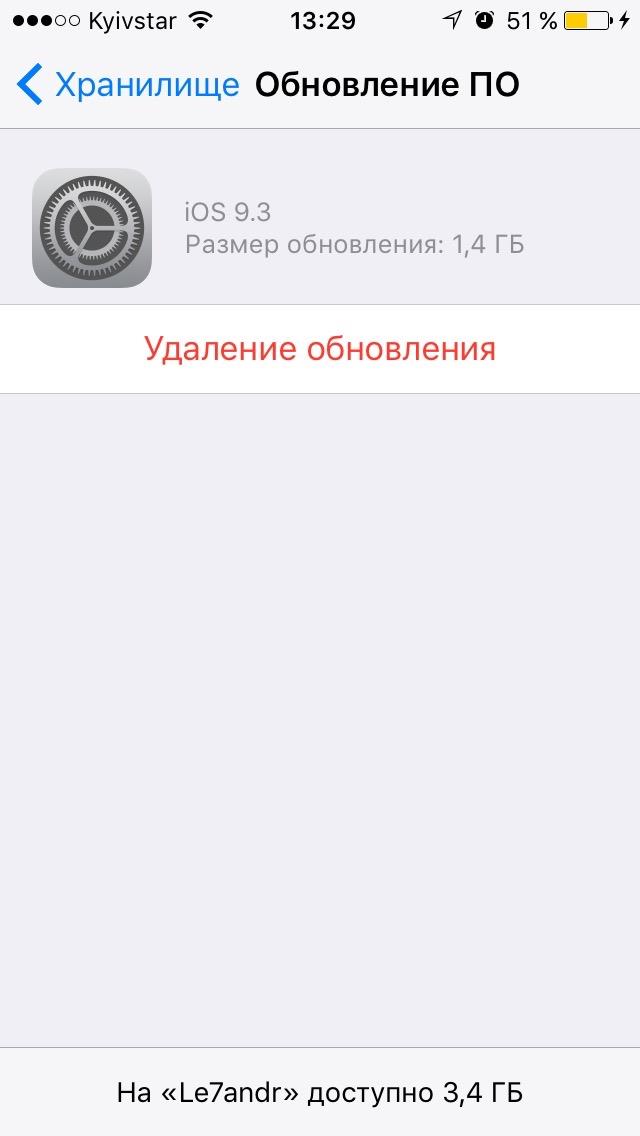
- Снова запустите iTunes или подсоедините устройство к компьютеру и оцените размер сектора «Другое». Он уменьшиться на размер обновления ПО.
После удаления обновления iOS 9.3 размером 1,4 ГБ, на моем iPhone 5s раздел «Другое» уменьшился с 2,69 ГБ до 1,29 ГБ.

Apple не была бы самой собой, если бы в iOS или iTunes была функция очистки раздела «Другое» на iPhone, но, к сожалению пользователей, такой возможности нет. Купертиновцы заявляют, что это и не нужно, так как:
Если вы не доверяете искусственному интеллекту, то можете заставить iOS частично удалить кэшированные файлы, после чего размер раздела «Другое» в iTunes уменьшится.
- Временные файлы частично удаляются при перезагрузке айфона.
- Кэшированные файлы не входят в резервную копию устройства (официально), следовательно восстановление из резервной копии очищает «Другое» на iPhone. Замечено, что в копии iCloud временных файлов меньше, чем в копии iTunes, но они все равно есть.
- Некоторые специализированные утилиты для Mac и Windows, PhoneClean, например, позволяют удалять временные и недогруженные файлы, а также файлы оставшиеся после неудачной или прерванной синхронизации.
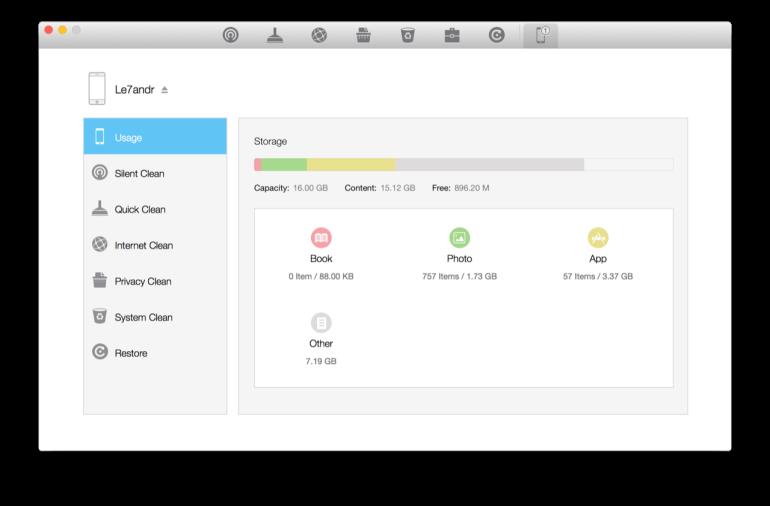
На практике получается так, что данные меры решают проблему с гигабайтным разделом «Другое» только временно. В iOS всегда будут создаваться кэшированные файлы и отчеты об ошибках, и ничего с этим не поделаешь. Но все же есть способ, который позволяет радикально очистить «Другое» на iPhone, и это Стирание контента и настроек.
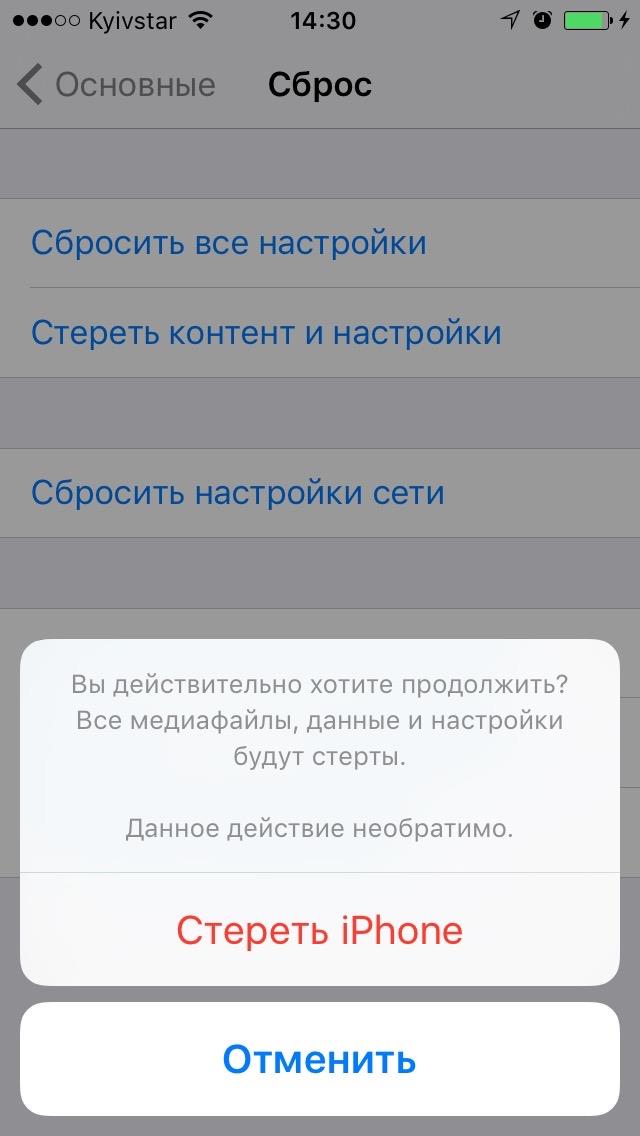
Как очистить «Другое» на айфоне с помощью стирания контента и настроек?
- Перенесите Контакты, Заметки, Календарь и Напоминания в iCloud.
- Перенесите Музыку, Видео и Фото на компьютер с помощью iMazing, например.
-
Отключите функцию «Найти iPhone».
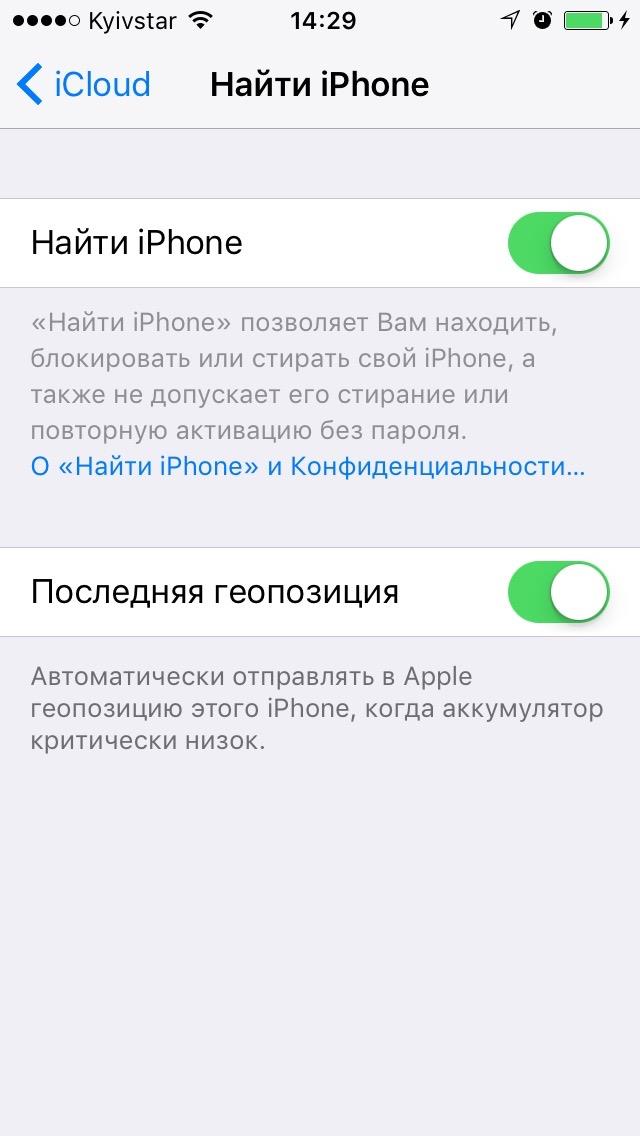
-
Перейдите в «Настройки -> Основные -> Сброс» и нажмите на кнопку «Стереть контент и настройки».
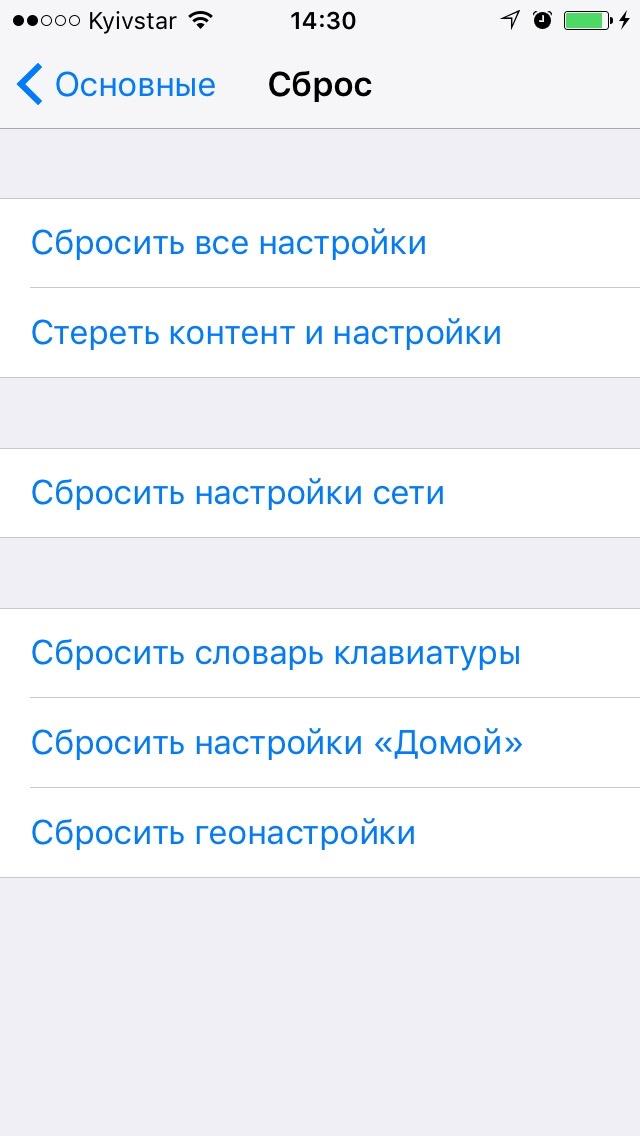
-
Введите пароль блокировки (если установлен).
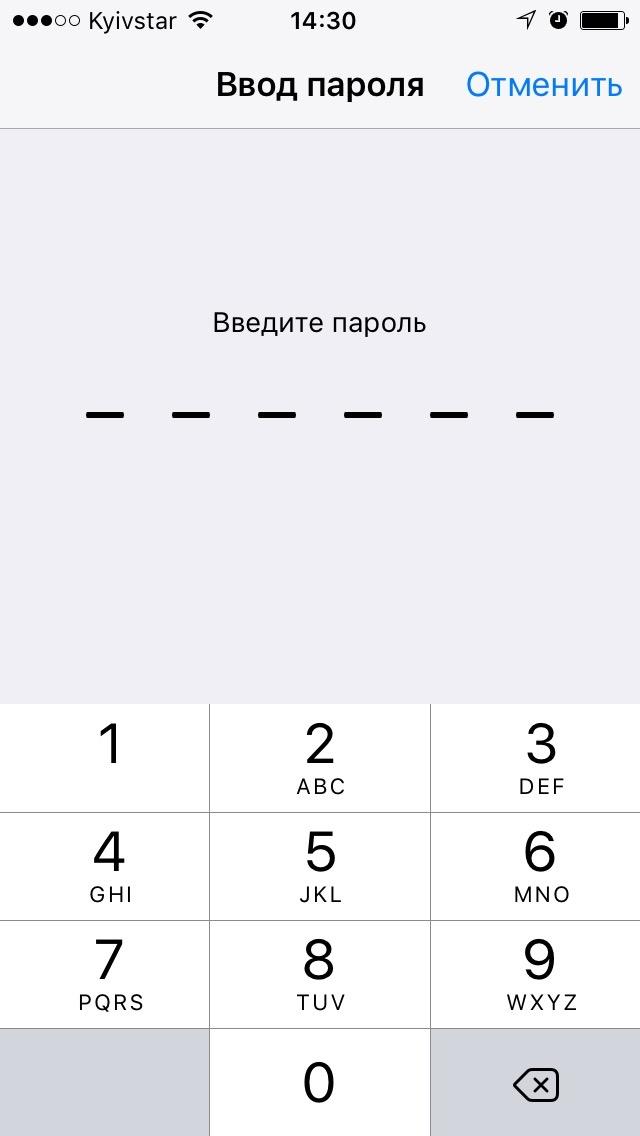
-
Дважды подтвердите необратимое стирание данных.
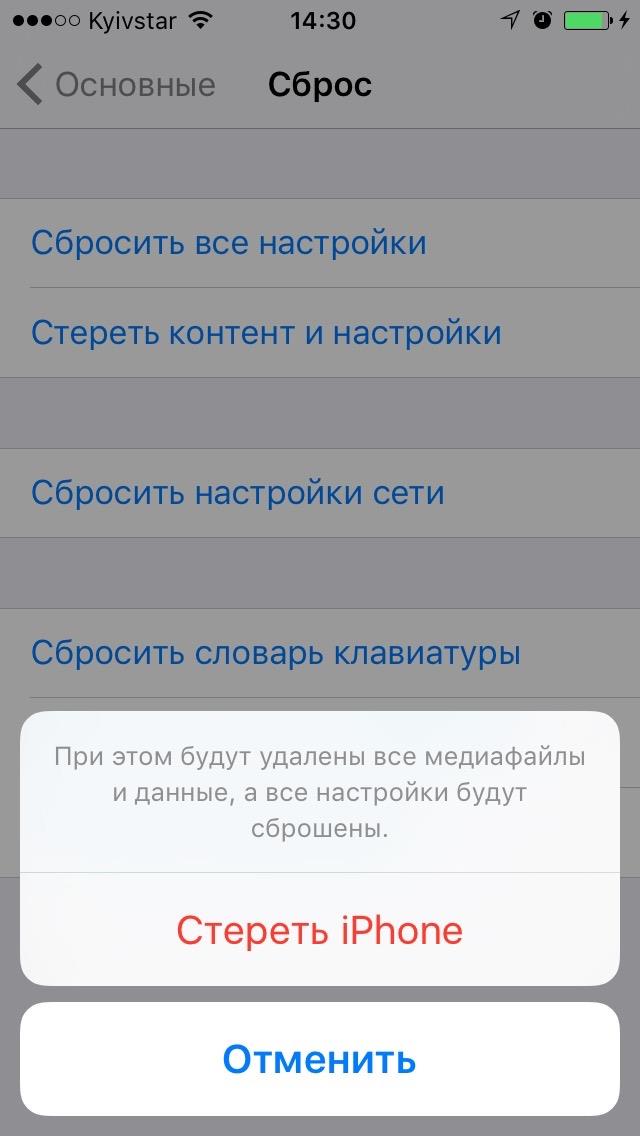
- После перезагрузки айфона все его содержимое будет безвозвратно удалено.
-
При настройке устройства не восстанавливайте его из резервной копии, так как в ней частично сохраняются временные файлы, а настройте как новое.
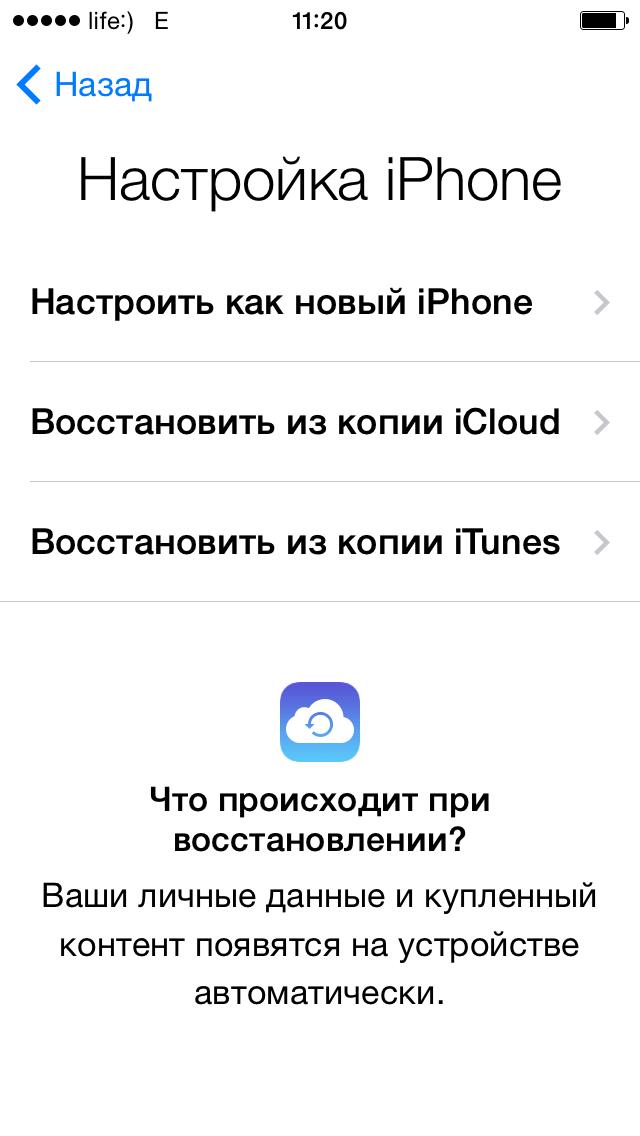
-
После первой загрузки подключите iCloud. Содержимое вашего облачного хранилища автоматически загрузится в память устройства и будет синхронизироваться со всеми iPhone, iPad и iPod Touch подключенными к вашему Apple ID.

Описанные выше действия — это лишь временные меры, которые все равно необходимо периодически повторять, например, после каждого обновления iOS. И пусть вас не смущает раздел «Другое» в iTunes, так как iOS управляет им автоматически и сама удалит временные файлы, когда в этом будет необходимость. К тому же, вы всегда сможете очистить iPhone вручную с помощью PhoneClean — это как уборка в доме, только экспресс.
Почему значительная часть свободного пространства в iPhone не используется по назначению, а заполняется, по сути, ненужной информацией? При активном использовании смартфона часть мусора оседает в разделе «Другое». Чаще всего владельцы замечают это после синхронизации аппарата с компьютером через программу iTunes.
В данный раздел попадает:
- История и кеш обозревателей;
- Временные файлы приложений;
- Текстовые сообщения;
- Электронная корреспонденция;
- Голосовые заметки;
- Недокачанные файлы и «Другое».

Содержимое папки «Другое» необходимо время от времени очищать, потому что серьезной значимости для владельца iPhone эти данные не несут, а размер раздела может достигать нескольких гигабайт. Выполнить эту процедуру можно несколькими способами. Рассмотрим наиболее эффективные из них.
Избавляемся от истории посещений и чистим кеш браузера
Рассмотрим этот способ клининга на примере Safari.
- Для начала с главного меню зайдем в «Настройки» и откроем приложение «Safari».
- В открывшемся окне настроек обозревателя Safari выбираем пункт «Очистить историю и данные сайтов». Это позволит не только освободить место в разделе «Другое», но и может положительно отразиться на скорости работы самой программы.

Стоит отметить, что принцип очистки для всех обозревателей одинаков. Соответственно, если вы пользуетесь несколькими браузерами, то целесообразно повторить эту процедуру для каждого из них.
Освобождаем место, удаляя и переустанавливая приложения
Рассмотрим процесс очистки на примере приложения «Навигатор», скачанного с iTunes.
- Из рабочего стола входим в меню «Настройки» телефона и выбираем «Основные»;
- Затем выбираем подпункт «Статистика»;
- В нем «Хранилище»;
- Кликаем на приложение «Навигатор» и сравниваем, какое количество места занимает раздел «Документы и данные» по отношению к размеру приложения. Если размер этого раздела в несколько раз превышает размер самого приложения, то лучше всего будет удалить и переустановить последний.
- Жмем на пункт «Удалить программу», чтобы убрать его с памяти устройства.

Выполните эту процедуру для всех установленных программ, которые нуждаются в освобождении от мусора. Такой способ позволяет не только почистить раздел «Другое», но и удалить совершенно ненужные проги, которые попросту занимают место в iPhone.
Для тех программ, которые действительно нужны вам для работы, существует iTunes, где можно найти то или иное приложение, скачать его заново и установить.
Избавляемся от сообщений месячной и более давности
Скажете, что сообщения — это несчастная капля в море мусора, хранящегося на устройстве? Любители общаться при помощи смс (особенно, когда вместе с текстом отправляются крупные видеофайлы) непременно опровергнут такое заявление. Они полагают, что хранить в смартфоне огромное количество текста не так уж и экономно. Сообщения можно удалять как массово, так и каждое в отдельности. Чтобы стереть давнешние переписки массово, достаточно:
- Войти в «Настройки» и выбрать пункт «Сообщения»;
- Прокрутить меню до истории сообщений и выбрать раздел «оставить сообщения».
- Здесь можно удалять смс переписки давностью от 1 месяца до 1 года. Функция позволяет очистить «Другое» в автоматическом режиме.
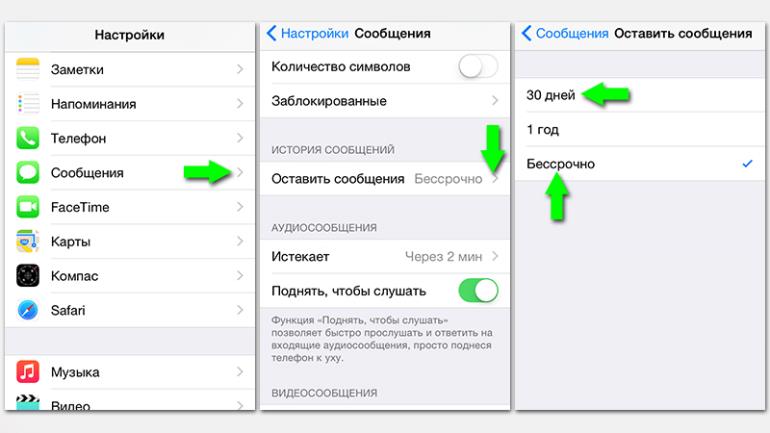
Если в архиве, наряду с ненужными сообщениями, хранится еще и важная информация, то нужно проводить выборочное удаление. Для этого необходимо:
- Войти в «Сообщения» прямо с рабочего стола;
- В левом верхнем углу выбрать пункт «Редактировать» / «Изменить»;
- Напротив каждого сообщения появятся круглые значки, либо специфические клавиши (минус в красном кружке), нажимая которые появляется возможность удаления переписки.

Как очистить из раздела «Другое» данные e-mail учетных записей
- Заходим в «Настройки». Кликаем на строчку «Почта, контакты, календари»;
- Выбираем тот почтовый клиент, аккаунт которого мы хотим удалить. Допустим, это будет учетная запись Gmail.com;
- Опускаемся в самый низ окна и нажимаем на красную надпись «Удалить аккаунт». После этого учетная запись удалится со смартфона. Если вы планируете еще пользоваться своим аккаунтом Gmail, нужно занести данные в iPhone заново.
Поэтому:
- Снова переходим в настройки почты и тапаем на пункт «Добавить аккаунт»;
- Заполняем поля всей необходимой информацией. Если возникают трудности — следуйте подсказкам.

Такая процедура удаляет сохраненные данные о ваших учетных записях электронной почты из папки «Другое». Подобная операция может быть проделана в отношении любого аккаунта.
Освобождаем место, удаляя ненужные голосовые заметки.

- Открываем приложение «голосовые заметки» («voice memos») из главного меню.
- Выбираем запись, которую необходимо убрать.
- Нажимаем на красную кнопку «удалить», расположенную внизу справа.
Таким способом можно очистить все ненужные голосовые заметки с iPhone.
Очистка iPhone с помощью iTunes
Этот метод подразумевает синхронизацию устройства с компьютером через программу iTunes, поэтому нужно заранее найти USB-кабель. К тому же процедура предполагает удаление всех данных с телефона, поэтому, в первую очередь, выполните «Резервное копирование файлов». Затем:
- Открываем на рабочем столе компьютера программу iTunes;
- Выключаем iPhone;
- Подключаем смартфон к ПК через USB-шнур. При этом нужно все время держать нажатой кнопку «Домой» («Home») на iPhone;
- Через некоторое время в окне программы iTunes вы увидите всплывающее сообщение с информацией о том, что подключенный iPhone запущен в режиме восстановления («recovery mode»);
- Выбираем в iTunes пункт восстановить («Restore iPhone»).
В результате с вашего устройства будут удалены все данные из категории «Другое», а остальные файлы будут восстановлены до последнего резервного копирования.
Также есть более простой, более быстрый и более доступный способ очистки ненужных файлов из памяти iPhone. Делается это с помощью приложения «PhoneClean». Инструкция по установке и использованию — на видео ниже.

