Iphone 5s ввести в dfu

Привет, друзья, вместе с вами продолжаю учиться пользоваться iPhone, если у вас iPad или iPod touch, то не лишним будет ознакомиться с этим постом. Прямо сейчас будем вводить iPhone в режим DFU не стандартными способом. Обычный способ входа в DFU выполняется вот так — Обычный ввод iPhone в DFU.
Режим DFU является одним из режимов iPhone, он бывает необходим при перепрошивки или восстановлении телефона, особенно если режим Recovery Mode не помог. Сегодняшний ввод iPhone в DFU без кнопок может быть полезен следующим пользователям:
- Тем, у кого ни как не получается ввести iPhone или iPad в DFU обычным способом (ссылка на инструкцию выше). Бывает, что зажимая и отпуская кнопки, все равно ввести в DFU не получается, сам мучился
- Ну и если на iPhone или iPad сломалась и не работает кнопка Home или Power, то ничего не остается, как вводить в DFU без кнопок
Ну что ж приступим. Нам понадобиться компьютер, наш iPhone, кабель, программа RedSn0w, программа iTunes, IPSW-файл прошивки и интернет. Эта инструкция состоит из двух частей:
- Подготовка DFU-файла в RedSn0w
- Как ввести iPhone в DFU. iTunes в помощь
В первой части мы преобразуем файл прошивки iOS в программе RedSn0w. Во второй части, при помощи преобразованного файла прошивки и программы iTunes, введем iPhone в режим DFU без использования кнопок iPhone.
Как ввести в DFU без кнопок. Подготовка в RedSn0w
Первое что нам нужно это программа RedSn0w, если вы еще не нашли ее, то читаем — Как и где скачать RedSn0w. Думаю, разберетесь.
Теперь нужна актуальная прошивка iOS, про актуальность читайте — Здесь. Разобравшись с актуальностью, качайте прошивку для своего iPhone, iPad или iPod, если не знаете, как и где качать прошивку, то смотрим здесь — Прошивки для iPhone.
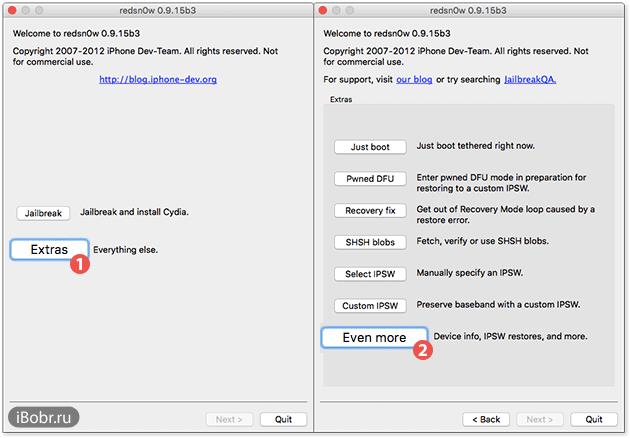
RedSnow и прошивку в формате IPSW скачали, идем дальше. Запускаем RedSnow в своем компьютере, жмем кнопку — Extras (шаг 1), после жмем — Even More (шаг 2).
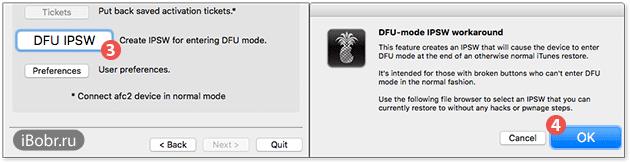
В следующем окне нажимаем кнопку — DFU IPSW (шаг 3), нажимаем кнопку ОК (шаг 4). После чего открывается окно выбора прошивки.
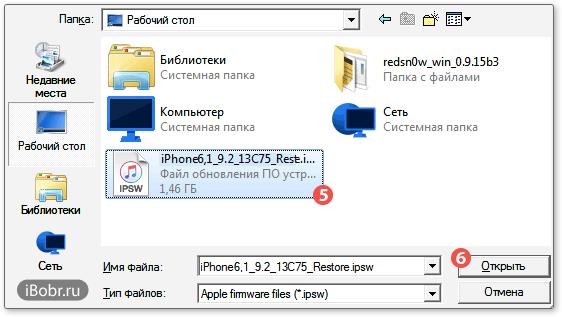
Скачанную прошивку мы заранее поместили на рабочий стол компьютера, что бы долго не искать. Скачанную прошивку мы заранее поместили на рабочий стол компьютера, что бы долго не искать. Выбираем в появившемся окне файл своей прошивки (шаг 5) и жмем кнопку Открыть (шаг 6).
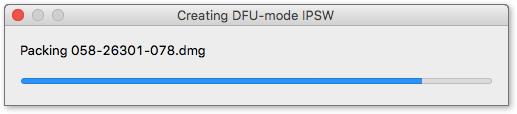
RedSn0w начинает преобразование файла прошивки, которая скоро поможет создать DFU-прошивку, ждать не долго.
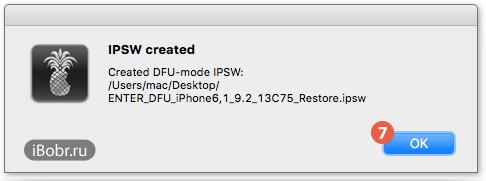
Программа завершила преобразование, о чем нас информирует появившееся окно, для удобства в нем указан путь, где появилась новая версия DFU-прошивки. Жмем ОК (шаг 7).
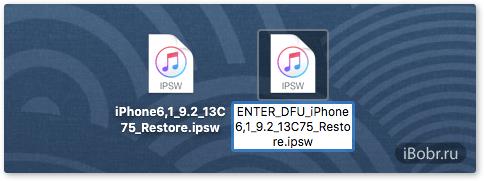
Наш получившийся файл прошивки сохраняется рядом с исходником и имеет в своем названии приставку — ENTER_DFU_ Если при выполнении шага 5 вы выбирали файл прошивки не с рабочего стола, а из какой-нибудь папки вашего компьютера или флэшки, то получившийся DFU-файл следует искать в той же папке.
Первую половину инструкции мы выполнили, если у вас не работает RedSnow, то сходите к товарищу и попробуйте выполнить описанное выше на другом компьютере, можно даже с другой операционной системой.
Ввод в режим DFU при помощи iTunes
Итак, у нас уже есть наш подкорректированный программой RedSn0w файл, именно он поможет нам ввести наш iPhone и iPod в режим DFU без кнопок Power и Home.
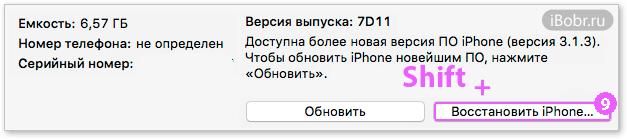
Ввод в DFU будет осуществлять программа iTunes. Мы подключаем свой iPhone, который будем вводить в DFU, компьютеру, подключать желательно напрямую в системник, не используя переходников.
Запускаем программу iTunes, в верхнем меню жмем на значок iPhone и в разделе Обзор, предварительно зажав клавишу Shift (для Windows) или Alt (для Mac OS), жмем кнопку — Восстановить iPhone.
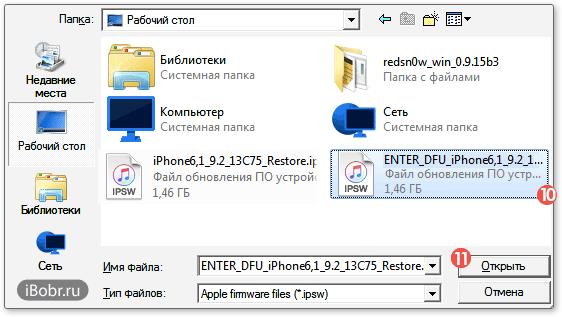
Если все сделали верно, то программа предложит нам выбрать файл прошивки, выбираем наш созданный DFU-файл, начинающийся с приставки ENTER_DFU_ (шаг 10) и жмем кнопку — Открыть (шаг 11).
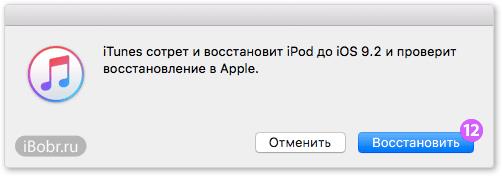
iTunes грозится что сотрет все что есть в iPhone, но раз уж мы решили вводить iPhone в DFU, то потеря информации в устройстве неизбежна, жму — Восстановить (шаг 12).
iPhone выключается, на его экране моргнул кабель со значком iTunes, после чего экран стал черным. Пару раз перезагрузился, затем появился логотип и поползла строка восстановления, не доползла и iTunes выдает ошибку 37:
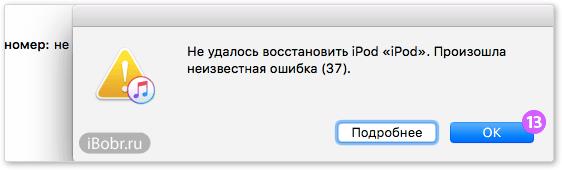
Не удалось восстановить iPhone (iPod). Произошла неизвестная ошибка (37).
Это означает, что все прошло успешно и теперь iPhone находится в режиме DFU, причем таком, что просто не выведешь, только восстанавливаться в iTunes. Вот так мы и ввели наш iPhone и iPod в режим DFU без кнопок Home и Power.
Если у вас все получилось и не знаете что делать дальше, то повторите вторую часть инструкции по восстановлению iPhone. Но выполняя шаг № 10, выбирайте оригинальный, не модифицированный файл прошивки, который скачали с интернета.

