Обновление iphone 5s через itunes

Проведение обновления операционной системы девайсов Apple — немаловажный фактор для обеспечения их беспроблемной и эффективной эксплуатации. Совершенствование функций, расширение возможностей, приведение компонентов iOS в соответствии с растущими требованиями безопасности — это и многое другое разработчики обеспечивают регулярным выпуском апдейтов. Пользователям iPhone, iPad или iPod нужно лишь устанавливать пакеты обновлений по мере их выхода одним из двух доступных способов: c помощью компьютера или используя технологию Over-the-Air Updates («по воздуху»).
Выбор метода актуализации версии iOS, в действительности, не принципиален, ведь результаты успешного проведения процедуры любым из них одинаковы. При этом установка апдейтов для ОС девайсов Apple через OTA характеризуется как более простой и удобный способ, а использование для этой цели ПК и специализированного ПО — более надежный и эффективный.
Содержание
Как обновить iPhone, iPad или iPod через iTunes?
Для манипуляций, производимых c компьютера и предполагающих в результате своего выполнения повышение версии iOS на девайсах Apple, потребуется фирменный программный комплекс производителя — iTunes. Стоит отметить, только с помощью данного софта возможно безопасное обновление системного ПО устройств бренда, задокументированным производителем способом.
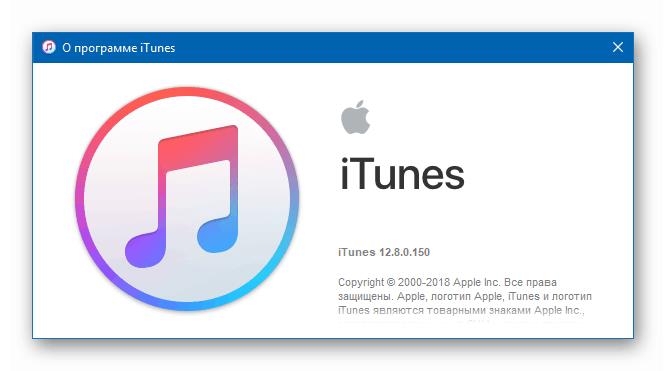
Весь процесс обновления iOS c компьютера можно разделить на несколько простых шагов.
- Инсталлируйте и откройте iTunes.
Подробнее: Как установить iTunes на компьютер
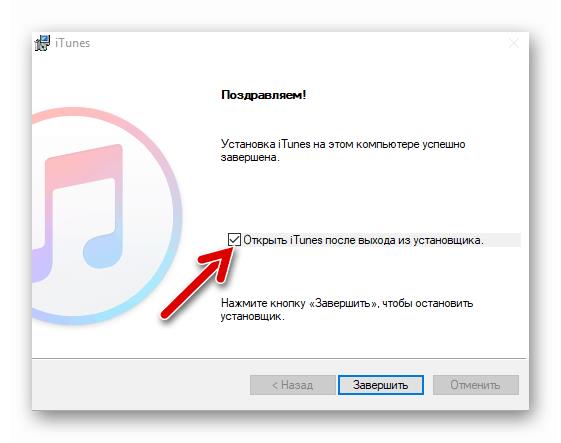
- Если айТюнс был установлен и использовался ранее, проверьте наличие новой версии софта и в случае ее присутствия, проведите обновление.
Подробнее: Как обновить iTunes на компьютере
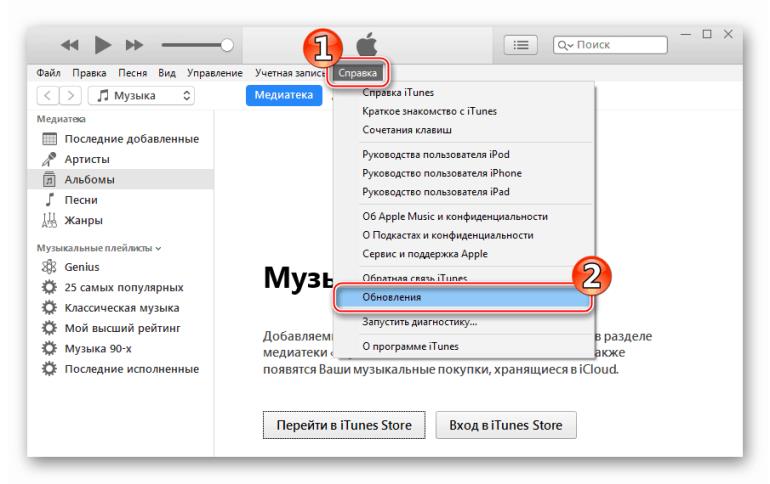
- Подключите девайс Apple к ПК. После того как айТюнс определит устройство, в окне программы появится кнопка с изображением смартфона, нажмите ее.
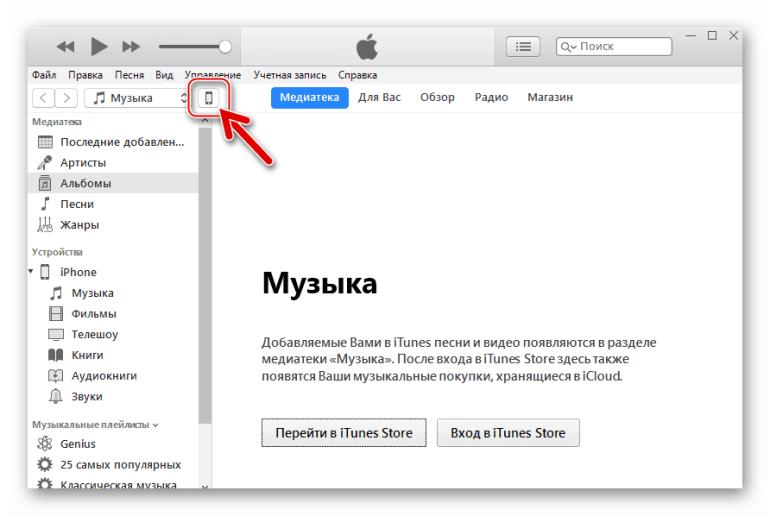
В случае когда сопряжение устройства с iTunes производится впервые, отобразится страница регистрации. Кликните наличествующую на ней кнопку «Продолжить».
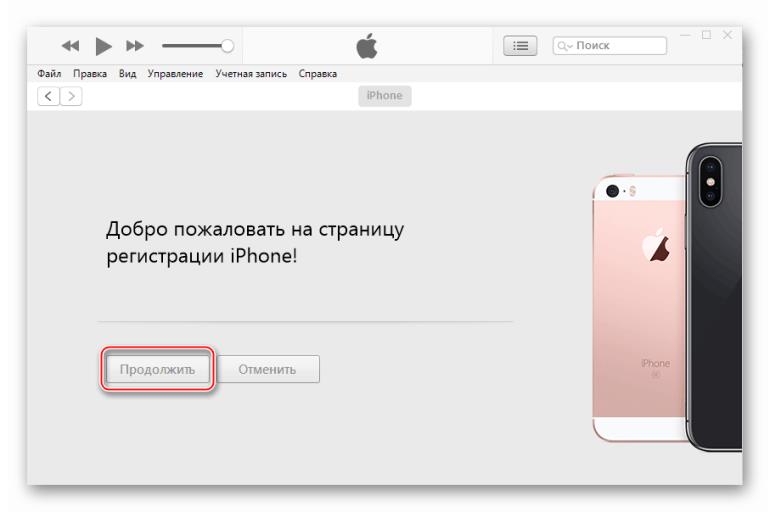
Далее нажмите «Начать работу».
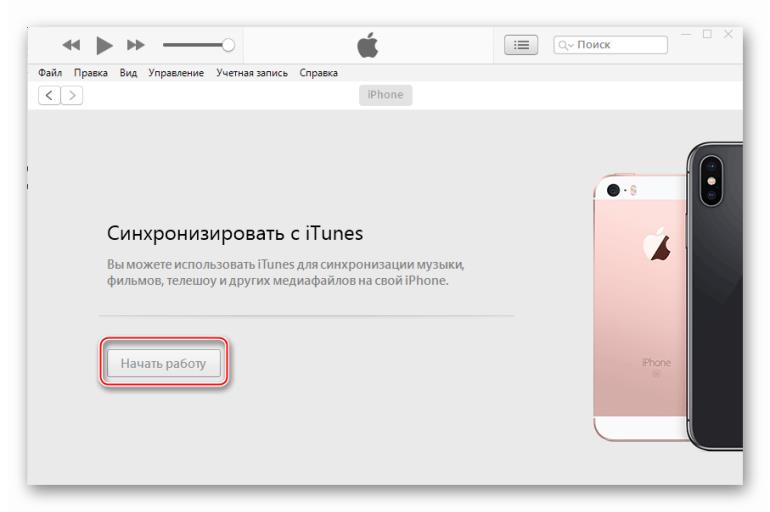
- На открывшейся вкладке «Обзор» при наличии более новой версии iOS, нежели установленная в девайсе, отображается соответствующее уведомление.
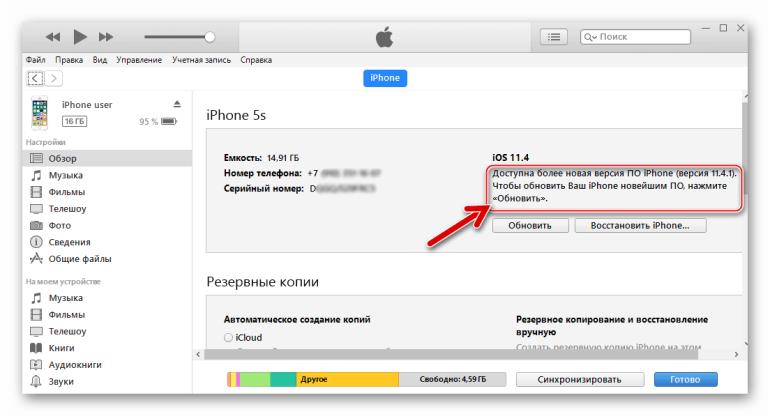
При этом не торопитесь нажимать кнопку «Обновить», сначала крайне рекомендуется сделать резервную копию данных, содержащихся в мобильном устройстве.
Подробнее: Как создать резервную копию iPhone, iPod или iPad через iTunes
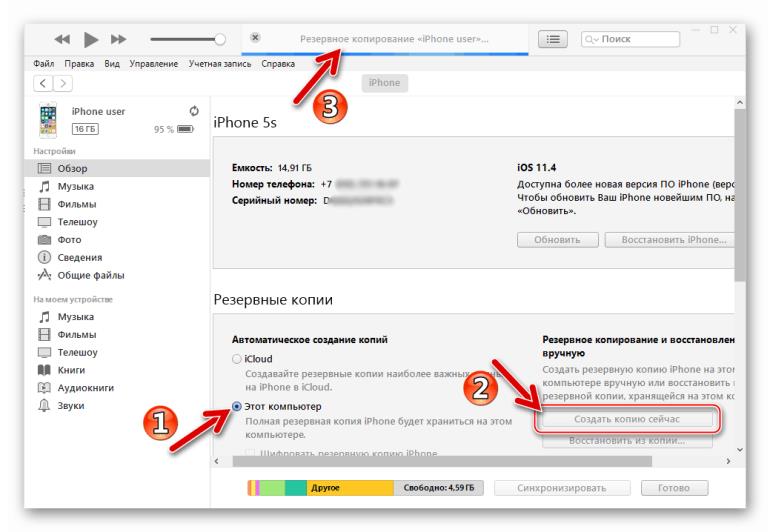
- Для инициации процесса обновления iOS до последней версии дважды нажмите кнопку «Обновить» — на вкладке «Обзор» и затем в окошке-запросе о готовности к запуску процедур.
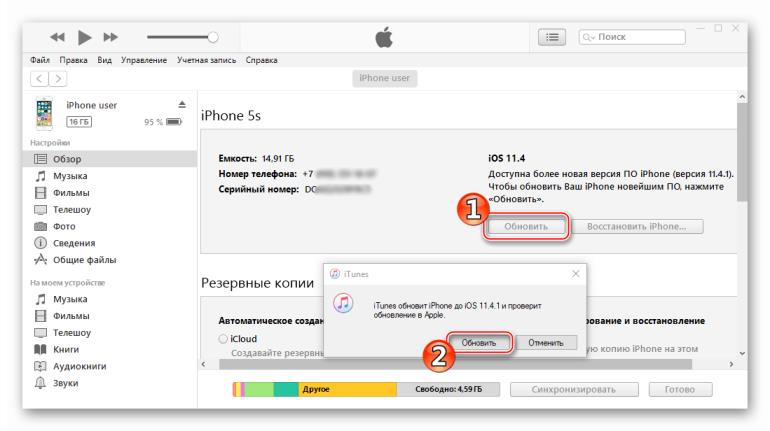
- В открывшемся окне ознакомьтесь с нововведениями, привносимыми новой сборкой iOS, и нажмите «Далее».
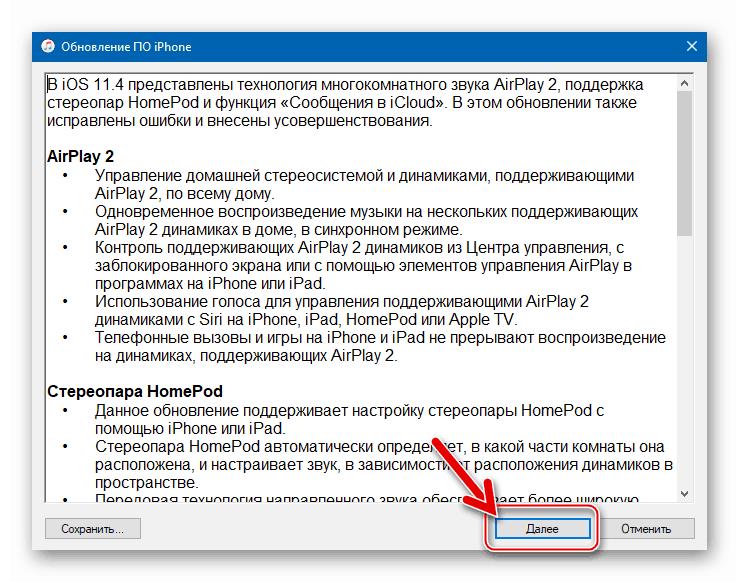
- Подтвердите прочтение условий лицензионного соглашения Apple и согласие с ними, кликнув «Принимаю».
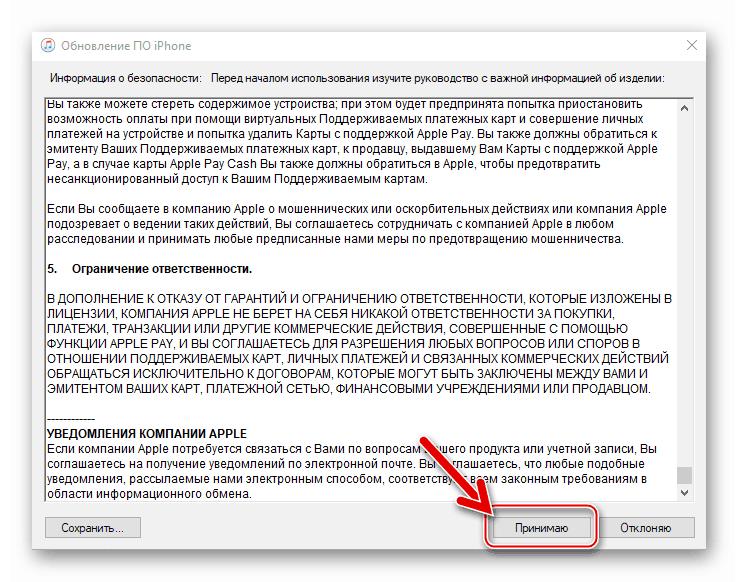
- Далее ничего не предпринимайте и ни в коем случае не отключайте кабель, соединяющий мобильное устройство Apple с компьютером, а просто ожидайте завершения процедур:
- Загрузки пакета, содержащего обновленные компоненты iOS, с серверов Apple на диск ПК. Для наблюдения за скачиванием можно кликнуть по кнопке с изображением направленной вниз стрелки, что развернет информационное окошко с индикатором выполнения;
-
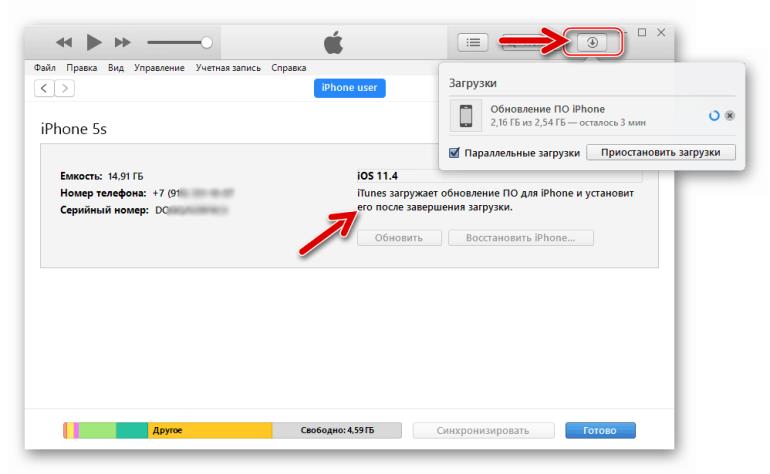
- Распаковки скачанного пакета с системным ПО;
-
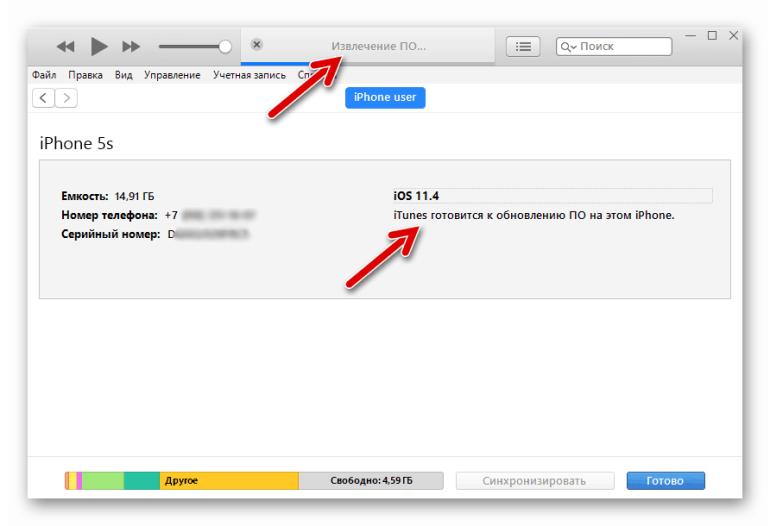
- Подготовки к актуализации версии операционной системы iOS, в процессе которой девайс автоматически перезагрузится;
-
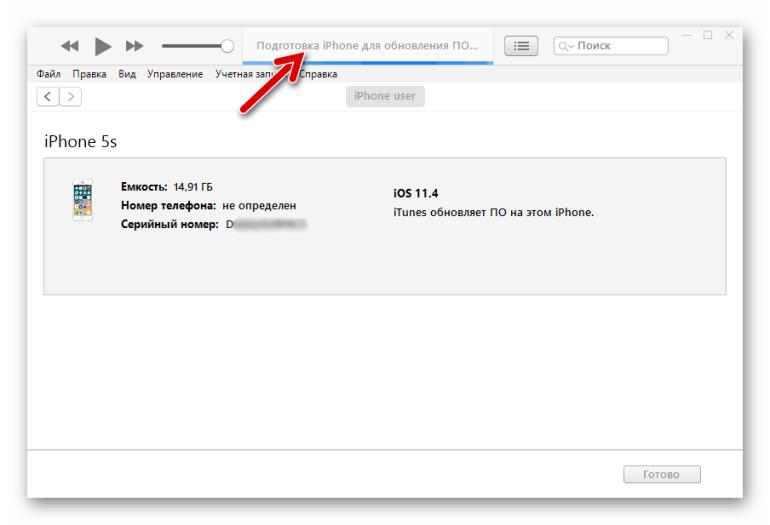
- Непосредственной инсталляции обновленной версии ОС.
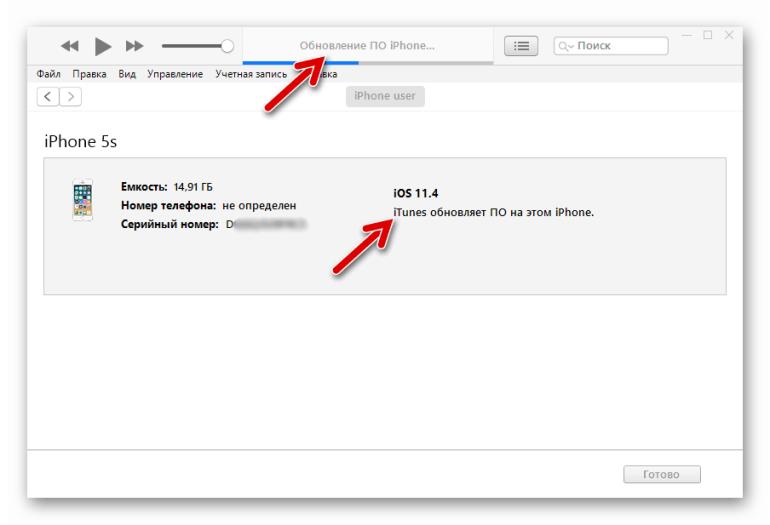
Кроме демонстрации статус-бара в окне iTunes, процесс установки сопровождается заполнением индикатора выполнения, отображаемого на дисплее iOS-устройства;
-

- Проверки корректности установки системного ПО по завершении инсталляции;
-
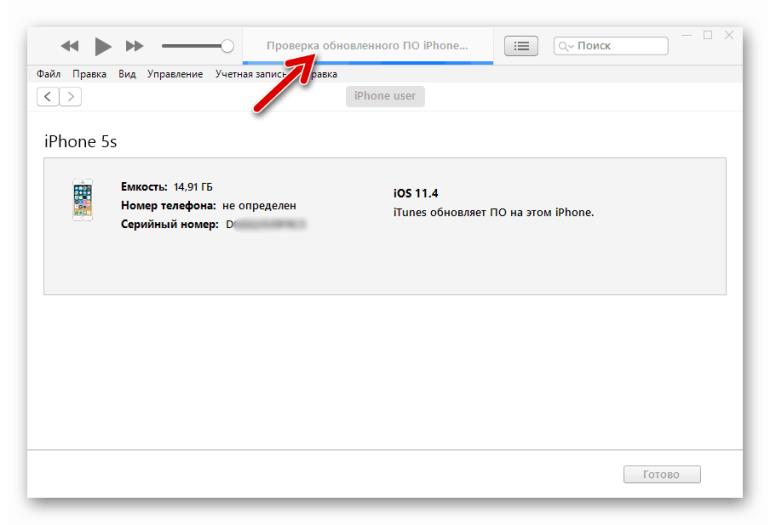
- Перезапуска девайса.
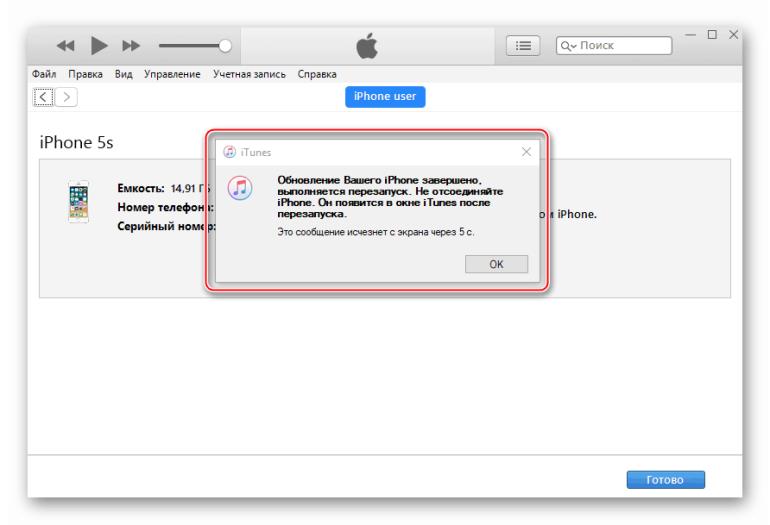
- После того как мобильное устройство Apple загрузится в iOS, процесс установки апдейта с компьютера считается завершенным. Убедиться в результативности проведенной процедуры можно, посмотрев на информацию в окне iTunes, — на вкладке «Обзор» отображается уведомление об отсутствии обновлений для инсталлированной в девайсе операционной системы.
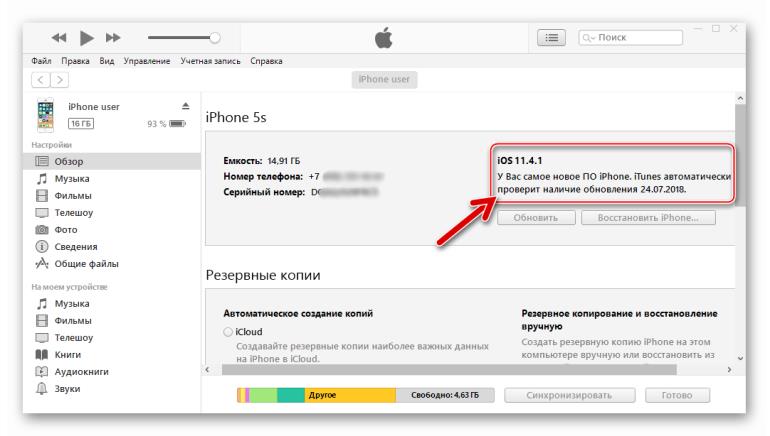
Дополнительно. При возникновении сложностей в процессе выполнения вышеизложенной инструкции ознакомьтесь с материалами на нашем сайте, доступными по ссылкам ниже. Следуйте изложенным в них рекомендациям в соответствии с демонстрируемой iTunes ошибкой.
Читайте также: Способы устранения ошибки 1 / 9 / 11 / 14 / 21 / 27 / 39 / 1671 / 2002 / 2003 / 2005 / 2009 / 3004 / 3194 / 4005 / 4013 в iTunes
Как обновить iPhone, iPad или iPod «по воздуху»?
При необходимости, вы можете обновить свое устройство и без компьютера, т.е. по сети Wi-Fi. Но прежде чем вы сможете приступить к обновлению «по воздуху», необходимо соблюсти несколько нюансов:
1. На вашем устройстве должно быть свободно достаточное количество памяти для загрузки прошивки. Как правило, для того, чтобы вам хватило места, на устройстве должно быть свободно не менее 1,5 Гб.
2. Устройство должно быть подключено к сети либо уровень заряда должен составлять не менее 60%. Данное ограничение сделано для того, чтобы ваше устройство неожиданно не отключилось прямо в процессе обновления. В противном случае могут возникнуть непоправимые последствия.
3. Обеспечьте устройству стабильное интернет-соединение. Устройство должно загрузить прошивку, которая весит достаточно много (обычно около 1 Гб). В данном случае будьте особенно внимательны, если вы пользователь интернета с лимитированным количеством трафика.
Теперь, когда все готово к обновлению «по воздуху», можно приступать к запуску процедуры. Для этого откройте на устройстве приложение «Настройки», пройдите к разделу «Основные» и щелкните по кнопке «Обновление ПО».
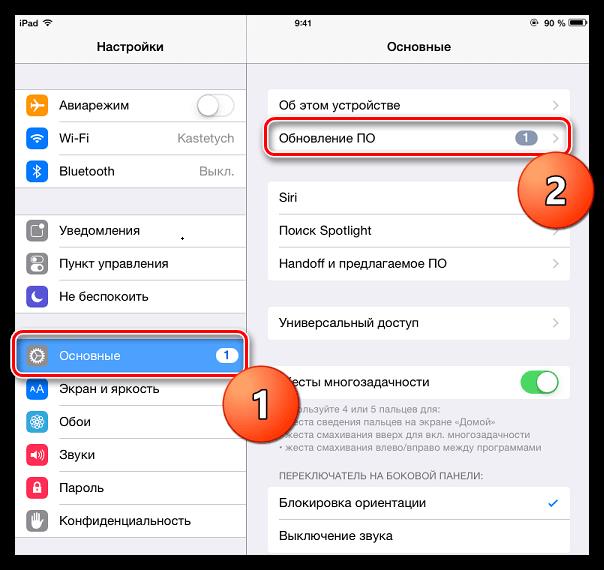
Система начнет проверку на наличие обновлений. Как только последнее доступное обновление для вашего устройства будет обнаружено, вам потребуется щелкнуть по кнопке «Загрузить и установить».
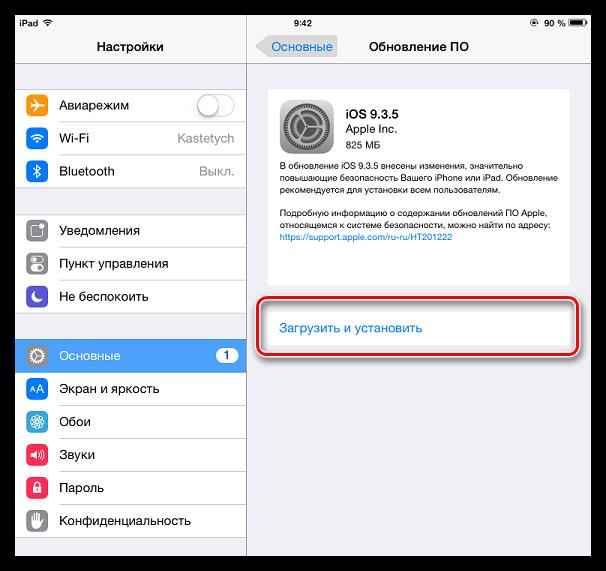
Сначала система начнет скачивание прошивки с серверов Apple, длительность которого будет зависеть от скорости вашего интернет-соединения. Как только загрузка будет завершена, вам будет предложено перейти к процедуре установки.
К сожалению, тенденция Apple такова, что чем устройство старше, тем медленнее оно будет работать с новой версией iOS. Здесь у пользователя два пути: сохранить производительность устройства, но не получить новый дизайн, полезные функции и поддержку новых приложений либо же обновиться на свой страх и риск, полностью освежив свое устройство, но, возможно, столкнувшись с тем, что устройство будет работать значительно медленнее.
Помогла ли вам эта статья?
Установка iOS 11 самым безопасным способом. При установке новых версий iOS по «воздуху» нередко возникают различные проблемы, которые могут приводить к замедлению работы iPhone, iPad или iPod touch. iOS 11 здесь не является исключением, поэтому для наибольшей уверенности рекомендуется устанавливать обновление через iTunes. О том, как установить iOS 11 на iPhone, iPad или iPod touch при помощи iTunes рассказали в этой инструкции.
Шаг 1. Важно! Создайте резервную копию iPhone, iPad или iPod touch при помощи iTunes или iCloud. Резервная копия необходима для получения возможности возвращения с iOS 11 на iOS 10 с сохранением всех данных. Обращаем внимание на то, что при откате с iOS 11 на iOS 10 вы сможете восстановиться только на копию, созданную на мобильном устройстве под управлением iOS 10. В случае, если резервная копия будет заменена новой, созданной уже на iOS 11, восстановиться на нее с iOS 10 не удастся.
iPhone
iPad
iPod touch
Шаг 3. Подключите свой iPhone, iPad или iPod touch к компьютеру посредством кабеля USB и запустите iTunes.
Шаг 5. Зажмите клавишу Shift и щелкните кнопку «Обновить».
Шаг 7. Подтвердите начало обновления iPhone, iPad или iPod touch до iOS 11.
Готово! На вашем iPhone, iPad или iPod touch установлена iOS 11, причем установлена самым безопасным способом. Если и после такой установки скорость работы iOS 11 вас не будет устраивать, вы всегда можете откатиться до стабильной iOS 10.
- 22 крутые функции iOS 11, о которых Apple не рассказала на WWDC 2017
- Что нового iOS 11 (обзорное видео)
- Как установить iOS 11 через iTunes
Вернуться в начало статьи iOS 11 — как установить через iTunes



