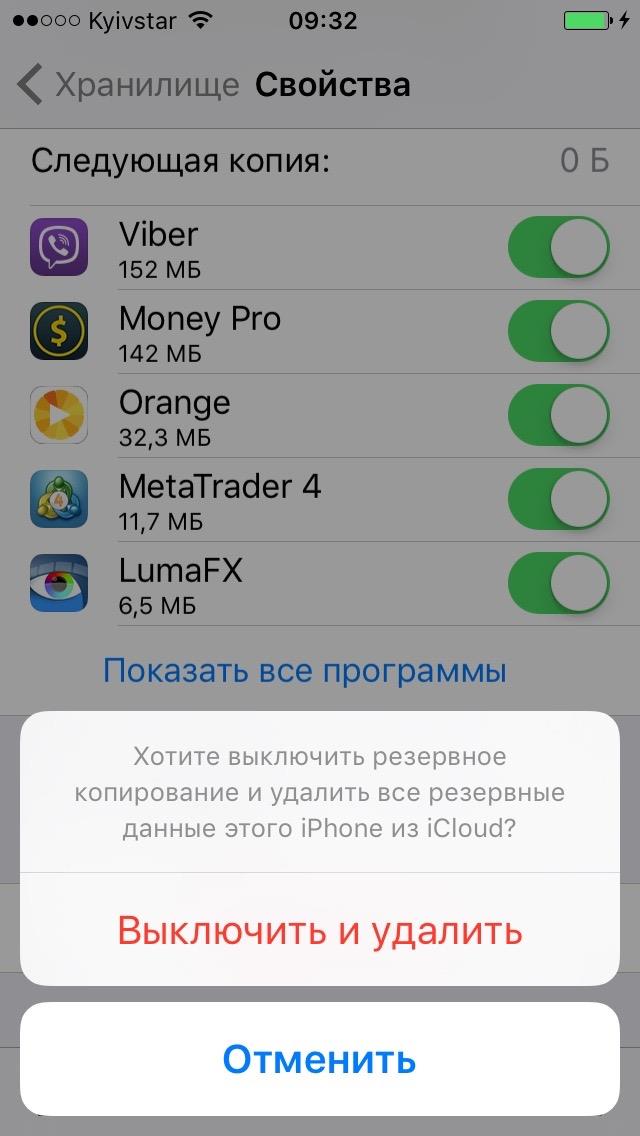Копия iphone на компьютере
Нередко перед пользователем iOS-девайса возникает задача по поиску резервной копии, сделанной в определенное время назад. Любой опытный владелец айфона наверняка знает, как создать резервную копию. Но не всем известно, где эти копии хранятся на обычных компьютерах или на Mac.
Файлы бэкапа хранят в себе много важной для пользователя информации, поэтому потерять их безвозвратно не хочется ни одному владельцу айфона. Там есть и контактные листы, и закладки браузеров (например, Сафари и др.).

Где хранится резервная копия iPhone на компьютере, расскажет наша статья. А делается это на различных «операционках» по-разному.
Содержание
Куда сохраняется резервная копия на обычном ПК или Mac OS
Файл с копией, сделанный с компьютера на Windows при участии утилиты айтюнс, обычно хранится в папке «Пользователи».
А чтобы сохранение копий было надежным, и файлы случайным образом не повредились, Apple предлагает следующие рекомендации:
- Бэкап, который может создаваться на ПК или ноутбуке, не обязательно будет храниться в названной выше папке. В зависимости от того, какая ОСА установлена на компьютере, будет зависеть место расположения копии. Хотя имеется возможность копирования информации с бэкапом, лучше воздержаться от ее перемещения в иные папки или на диски (внешний либо сетевой).
- Резервное копирование данных айфона не подлежит редактированию, переименованию или извлечению информации файлов, поскольку все эти действия способны привести к их повреждению. Допустим, для восстановления информации из перемещенной копии требуется возвратить ее на место, в противном случае ничего не выйдет. Резервная копия –безопасный источник хранения всех данных мобильного девайса. Даже если хранящийся на ПК файл с резервной копией открыт для доступа, посмотреть резервную копию iPhone вряд ли получится, т.к. для чтения она не пригодна.
Где хранятся резервные копии iPhone на Mac
На этих компьютерных гаджетах найти и открыть копию еще проще, чем на обычном ПК или ноутбуке. Делается это всего в несколько простых шагов.
Чтобы найти образ информации, нужно сделать щелчок по строке меню, а после указать следующий путь: ~/Библиотеки/Application Support/MobileSync/Backup/
И второй способ, как найти нужный файл с бэкапом, предполагает такие действия пользователя, как:
- Открытие утилиты айтюнс.
- Вход в меню настроек.
- Выбор раздела с устройствами.
- Нажатие клавиши «контрол» и ее удержание в течение некоторого времени.
- Параллельно с вышеуказанным действием – щелчок по названию искомой копии.
- Щелчок по пункту «Показать в Файндер».
На этом процесс поиска завершен. Теперь вы знаете не только, как сделать резервную копию iPhone, но и как ее потом найти среди множества других файлов на обычном ПК или Mac.
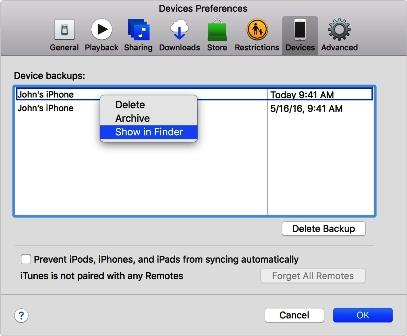
Ищем информацию на ПК с «операционкой» Виндоус 7,8,10
Для поиска файлов бэкапа на ПК или ноутбуке с указанными версиями ОС, нужно выполнить следующий набор действий:
- В строке поиска ввести «Windows 7» (8 или 10 соответственно – в зависимости от того, какой ПК вы используете для работы), запустить поиск нажатием соответствующей кнопки.
- В открывшуюся строку поиска вбить: %appdata%.
- Щелкнуть по клавише ввода.
- Сделать двойной щелчок (последовательно) по папкам:
- Apple Computer
- MobileSync
- Backup.
Как удалить резервную копию на обычном ПК или Mac
Как было сказано выше, категорически запрещено производить с файлами бэкапа следующие манипуляции:
- Редактирование.
- Перенос в иные папки.
- Переименование.
- Извлечение информации.
Все названные действия в 100% случаев приведут к повреждению файлов с копиями. А чтобы продублировать файлы или произвести их удаление. Потребуются несколько иные действия, о которых расскажем далее.
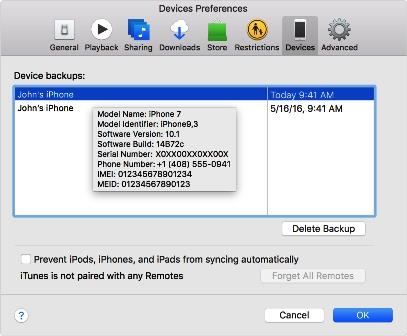
Копирование файлов с бэкапом в другое место
Если пользователю понадобится дубликат файлов бэкапа, нужно найти эти файлы по одному из методов, которые были описаны ранее, и обязательно скопировать их полностью (на частично), в требуемое место (допустим на диск или в сетевое хранилище и т.п.).
Если вы применяли утилиту Time Machine, скопированная информация на автомате дублируется в процессе создания бэкапа на устройстве Mac.
Способ, как удалить резервные копии
Для полного стирания файлов бэкапа, нужно действовать по следующему алгоритму:
- На Mac зайти в настройки утилиты айтюнс, на обычном ПК или ноутбуке – в меню правка, а далее в настройки.
- И там, и там щелкнуть по значку устройств.
- Выбор конкретной копии, подлежащей удалению. Если файлов много (или несколько девайсов), нужно навести курсор мышки на каждую копию, чтобы посмотреть информацию о ней.
- Выбрать пункт удаления резервной копии, нажать на него, подтвердив таким образом свое решение.
Дальше процесс пойдет на автомате, без участия пользователя, и через несколько секунд файлы с бэкапом навсегда сотрутся из памяти компьютера.
Как найти копии, сохраненный в айклауд
Если пользователь предпочитает делать бэкап через айклауд, потому что этот способ кажется ему наиболее удобным, он не сможет впоследствии найти их на ресурсе сервиса в интернете. Для поиска файлов бэкапа на любом устройстве (неважно, обычный ли это ПК или ноутбук, или Mac), нужно воспользоваться другим методом и сделать следующее:
- В любом девайсе от Apple первоначально нужно зайти в настройки.
- Затем требуется прокрутить страничку до самого низа и щелкнуть по значку айклауд.
- Войти в раздел хранилища, а после – управления.
- На девайсе под названием Mac перейти в меню Apple, после – в настройки системы, и щелкнуть по значку айклауд.
- На ПК или ноутбуке с «операционкой» Виндоус на предыдущем шаге нужно открыть айклауд для этой ОС и так же зайти в хранилище.
Метод удаления файлов с бэкапом в айклауд
Этот метод, кроме стирания информации, используется также для выбора содержимого копии, хранящейся в айклауд.
Чтобы удалить данные в айклауд, необходимо:
- На любом гажете от Apple с iOS перейти к настройкам.
- Прокрутить страничку до низу и щелкнуть по значку айклауд.
- Войти в хранилище, а затем в раздел управления файлами.
- Определиться с удаляемой копией или произвести действие по ее стираю, просто подтвердив его нажатием на одну кнопку.
Перед удалением можно просмотреть дополнительную информацию о файле с бэкапом, просто наведя курсор мыши на его название. Информация всплывет в специальном окне рядом с файлом.
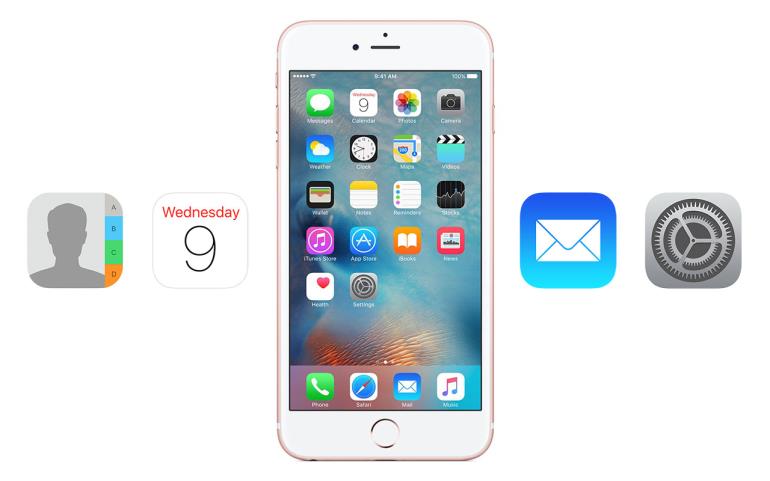
Если вы еще не теряли персональные данные вместе с айфоном или при его поломке — вы счастливчик! Самое время подстраховаться.
Многие, в том числе и я, хотя бы раз сталкивались потерей персональных данных: контактов, заметок, календаря и напоминаний — при выходе из строя устройства, его утери или, самое неприятное, краже. Защититься от подобных неприятностей достаточно просто — с помощью резервного копирования iPhone/iPad.
На повестке дня несколько вопросов:
- Что входит в резервную копию iTunes и iCloud
- 3 способа создания резервных копий iPhone/iPad
- Автоматическое резервное копирование iPhone/iPad
- Управление резервными копиями iPhone/iPad: как настроить и как удалить?
Резервная копия iPhone/iPad
Способ создания резервной копии определяет:
- Содержимое: резервные копии iTunes и iCloud отличаются друг от друга. Забегая наперед скажу, что в iTunes она более полная.
- Месторасположение: либо на локальном компьютере, либо в облаке.
К сожалению или к частью, резервная копия включает не все содержимое устройства iOS — представьте, сколько времени занимал бы бэкап всех приложений и видео, и сколько бы весила такая копия! Apple, как всегда, не оставила нам права выбора и поэтому резервная копия iPhone содержит фиксированный набор данных.
Содержимое резервной копии iPhone/iPad
- Фотопленка: фотографии, снимки экрана, сохраненные изображения и снятые видео;
- Заметки;
- Настройки учетных записей электронной почты;
- Контакты и история звонков;
- События Календаря;
- Закладки Safari, файлы cookie, история, данные автономной работы и открытые в данный момент страницы;
- Автозаполнение для веб-страниц;
- Кэш/база автономных данных веб-программ;
- Сообщения iMessage, а также SMS и MMS с вложениями (изображениями и видео);
- Аудиозаписи, сделанные при помощи диктофона;
- Сетевые настройки: сохраненные точки доступа Wi-Fi, настройки VPN, настройки сети;
- Связка ключей: пароли учетных записей электронной почты, пароли Wi-Fi и пароли, вводимые на веб-сайтах и в некоторых программах;
- Информация об установленных на iPhone/iPad играх и программах из App Store;
- Параметры, настройки и данные программ, включая документы;
- Встроенные покупки;
- Учетная запись Game Center;
- Обои;
- Закладки программы «Карты», история поиска и текущее местонахождение;
- Устройства Bluetooth, объединенные в пару (если эти данные восстанавливаются на тот же телефон, который использовался для создания резервной копии).
Перечень того, что не входит в копию iPhone/iPad короче и зависит от типа резервной копии: iTunes или iCloud.
В резервную копию iTunes не входит
- Музыка из iTunes Store;
- Игры и программы и App Store;
- Музыка, фото, видео и книги, загруженные на устройство с помощью iTunes;
- Ранее сохраненные в iCloud фотографии, например, файлы из альбома «Мой фотопоток» и медиатеки iCloud;
- Настройки Touch ID;
- Информация и настройки Apple Pay;
- Данные из программ «Активность», «Здоровье» и «Связка ключей» (для создания резервной копии этих данных необходимо использовать функцию шифрования резервных копий в iTunes).
Резервная копия iCloud не такая полная, как iTunes, но все, что нужно большинству из нас в ней есть.
Что не входит в резервную копию iCloud
- Ранее сохраненные в облако данные (например, контакты, календари, заметки, файлы из альбома «Мой фотопоток» и медиатеки iCloud);
- Данные, сохраненные в других облачных службах (например, Gmail или Exchange);
- Информация и настройки Apple Pay;
- Настройки Touch ID;
- Содержимое, загруженное из любых источников, кроме iTunes Store, App Store или iBooks Store (например, импортированные файлы в формате MP3, видеоролики или компакт-диски);
- Содержимое, загруженное с помощью службы iTunes в облаке, и содержимое App Store (если ранее приобретенное содержимое еще доступно в магазине iTunes Store, App Store или iBooks Store, его можно загрузить повторно). Источник
Способы создания резервных копий iPhone/iPad
Уверен, что вы знаете не более 2 способов создания резервных копий айфона, но их, по крайней мере, 3:
- На компьютере с помощью iTunes.
- На iPhone/iPad с помощью iCloud.
- На компьютере помощью стороннего софта, например, iMazing.
Резервная копия iTunes
- Создается на локальном компьютере Windows или Mac в программе iTunes.
- Может быть зашифрована паролем (в зашифрованной копии сохраняются данные из программ «Активность», «Здоровье» и «Связка ключей»).
- Создается автоматически при восстановлении iPhone/iPad или обновлении iOS.
- Создается только одна копия для каждого устройства в пределах одного поколения iOS. Например, при создании резервной копии айфона с iOS 9.3.1, предыдущая копия заменяется новой. Фокус с изменением имени устройства уже не работает.
- Для восстановления данных из резервной копии iTunes требуется подключение устройства к компьютеру.
- Восстановить данные из копии можно в любое время.
Как создать резервную копию iPhone/iPad с помощью iTunes?
Напоминаю, что это локальная резервная копия (сохраняется на жестком диске вашего компьютера Windows или Mac).
-
Запустите программу iTunes и подключите устройство по USB.
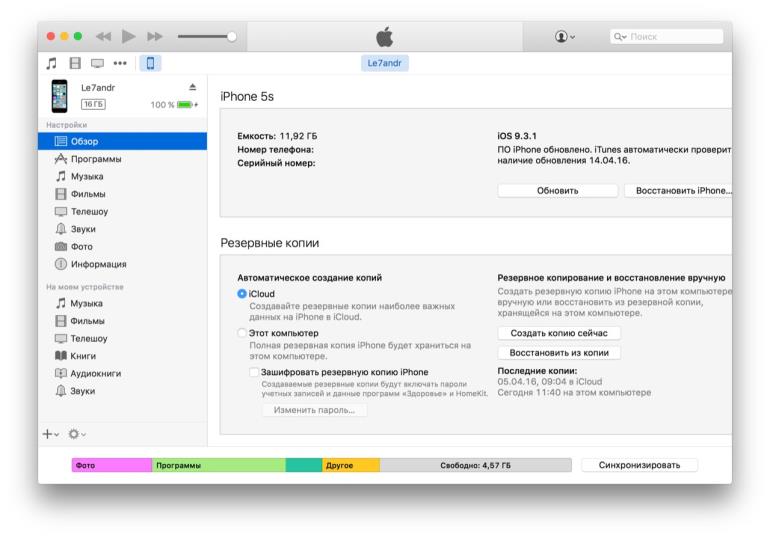
-
Выберите ваше устройство и нажмите кнопку «Создать копию сейчас». iTunes запустит процесс резервного копирования.
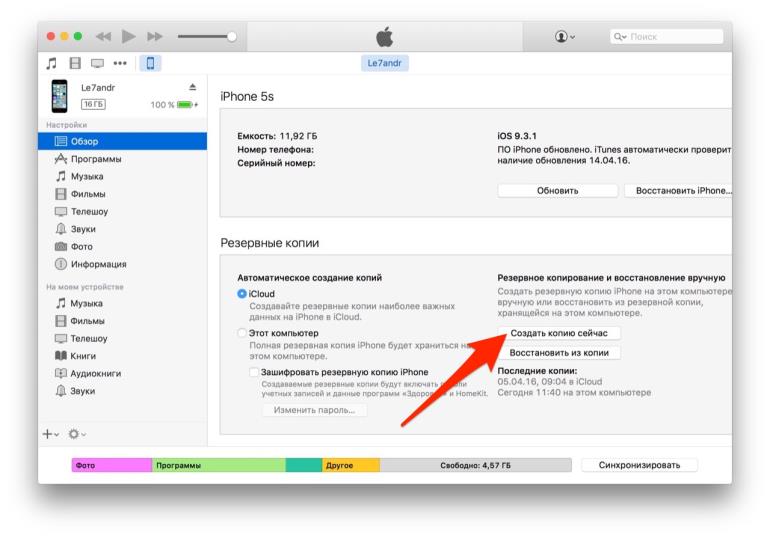
- После успешного создания резервной копии в журнале «Последние копии» вы увидите надпись: «Сегодня (время) на этом компьютере».
-
Информация о резервной копии появится в настройках программы на вкладке «Устройства».
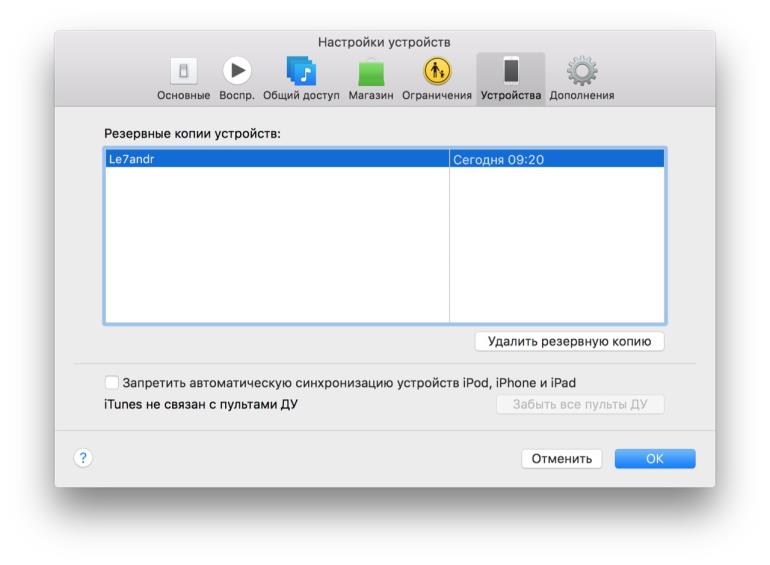
Резервная копия iCloud
- Создается непосредственно на iPhone и iPad.
- Сохраняется в облачном хранилище (на серверах Apple).
- Создается автоматически или вручную.
- Автоматически создается ежедневно, если:
- устройство подключено к источнику питания,
- устройство подключено к сети Wi-Fi с доступом к Интернету,
- экран устройства заблокирован.
- Для восстановления данных из резервной копии iCloud не требуется подключение устройства к компьютеру.
- Восстановление данных из копии iCloud выполняется при активации устройства после восстановления в iTunes и стирания контента и настроек.
Как создать резервную копию iCloud на iPhone/iPad?
-
Создайте Apple ID, если у вас нет учетной записи Apple — это бесплатно.
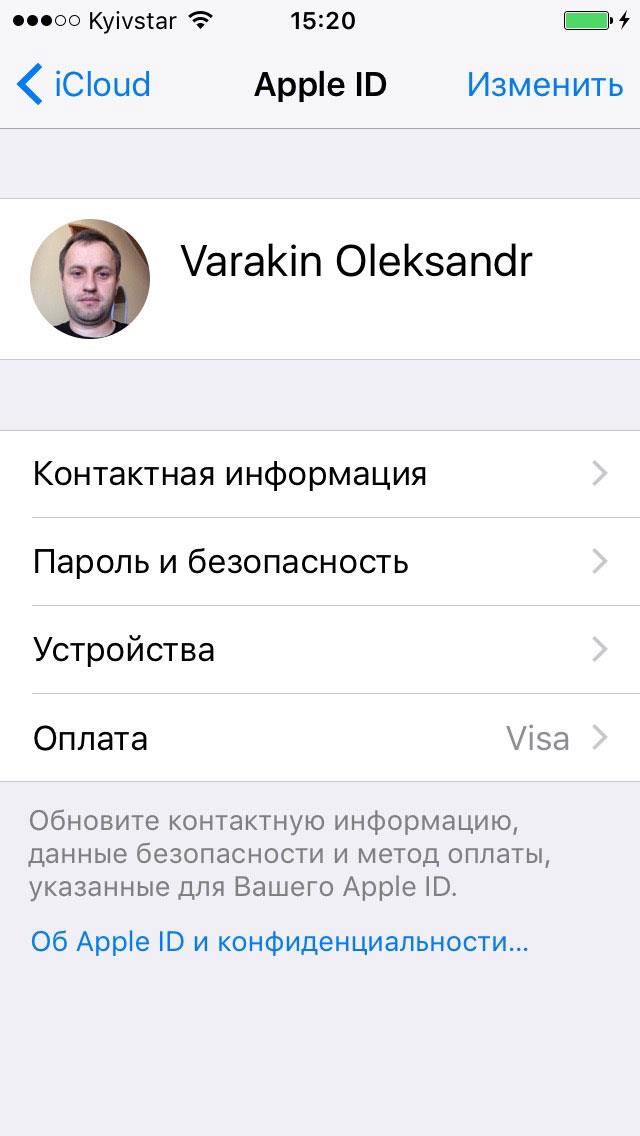
-
Подключите iCloud на вашем устройстве, если вы этого еще не сделали — бесплатно доступно 5 ГБ свободного места в облачном хранилище (для резервных копий этого объема более чем достаточно).
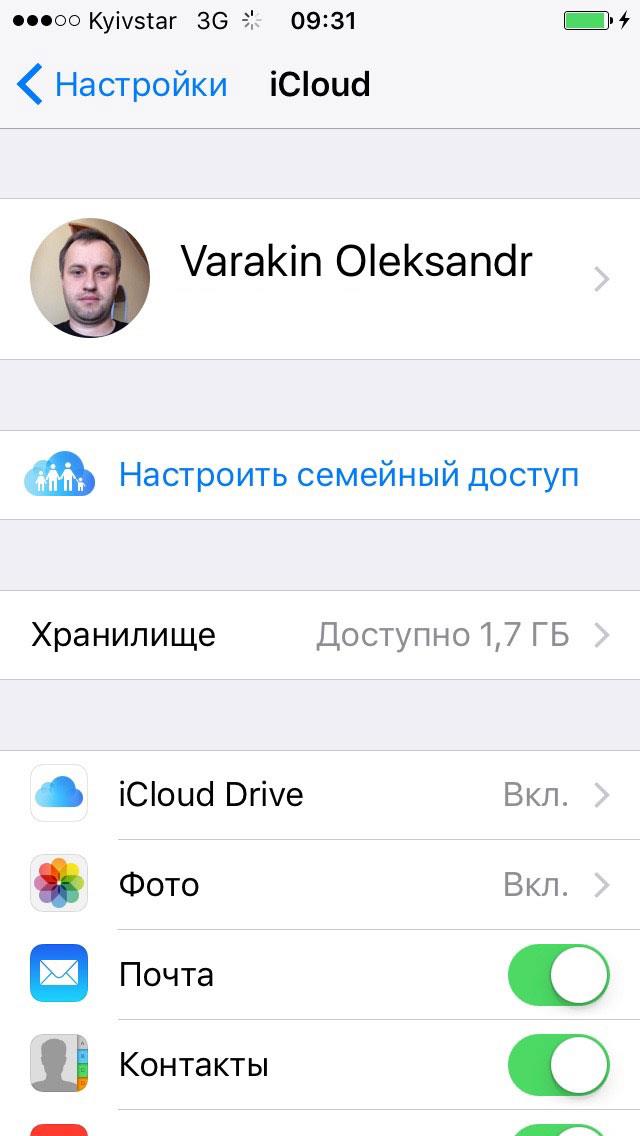
- Подключите iPhone/iPad к Интернету по Wi-Fi (чтобы начать резервное копирование, необходимо подключение к сети Wi-Fi).
-
На устройстве перейдите в «Настройки -> iCloud -> Резервное копирование» (страницу нужно прокрутить донизу).
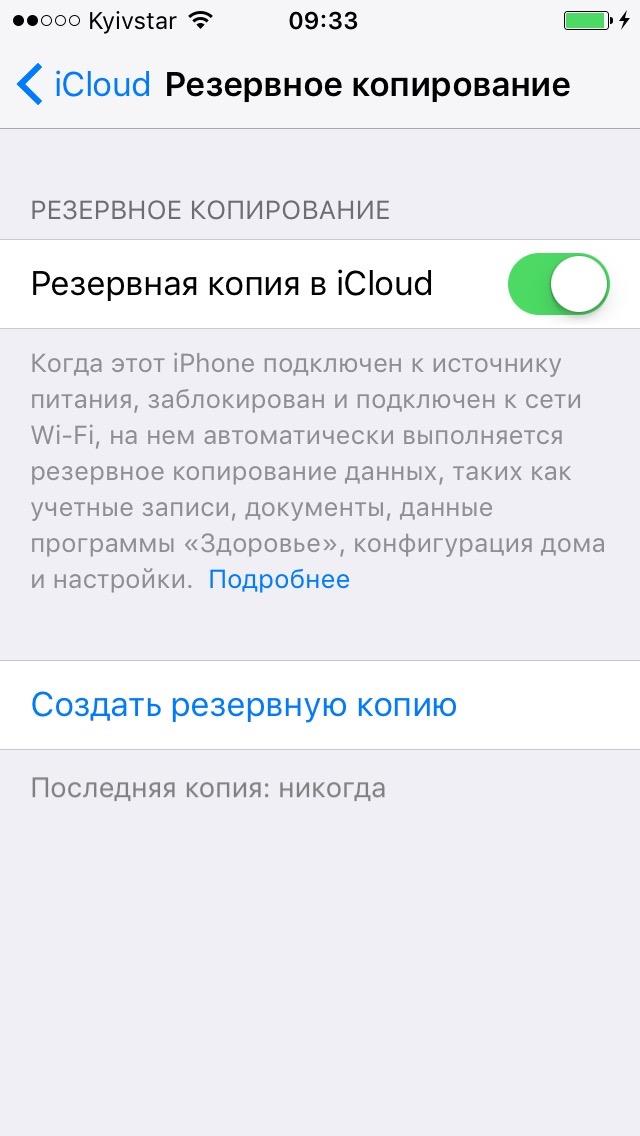
- Включите выключатель «Резервная копия в iCloud».
-
Нажмите на кнопку «Создать резервную копию».
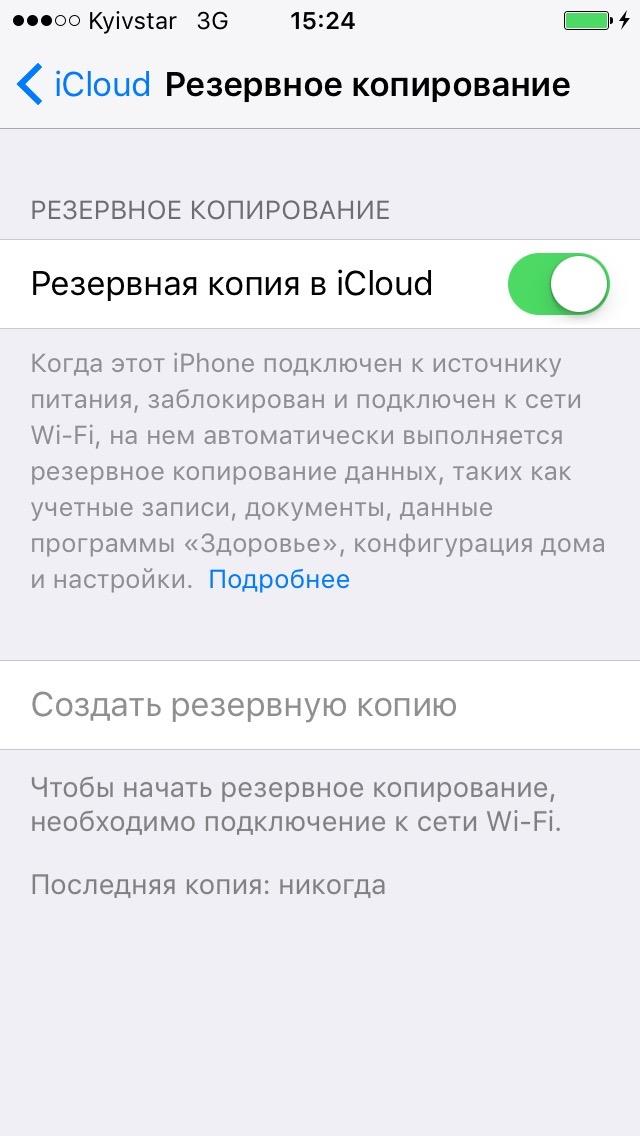
Кнопка «Создать резервную копию» неактивна, если ваше устройство не подключено к сети Wi-Fi с доступом в Интернет.
Как создать резервную копию iPhone/iPad с помощью iMazing и ему подобных?
iTunes не единственная компьютерная программа с функцией резервного копирования iPhone/iPad, в своей работе я использую iMazing — почти полный аналог iTunes, только без функции восстановления и обновления устройства.
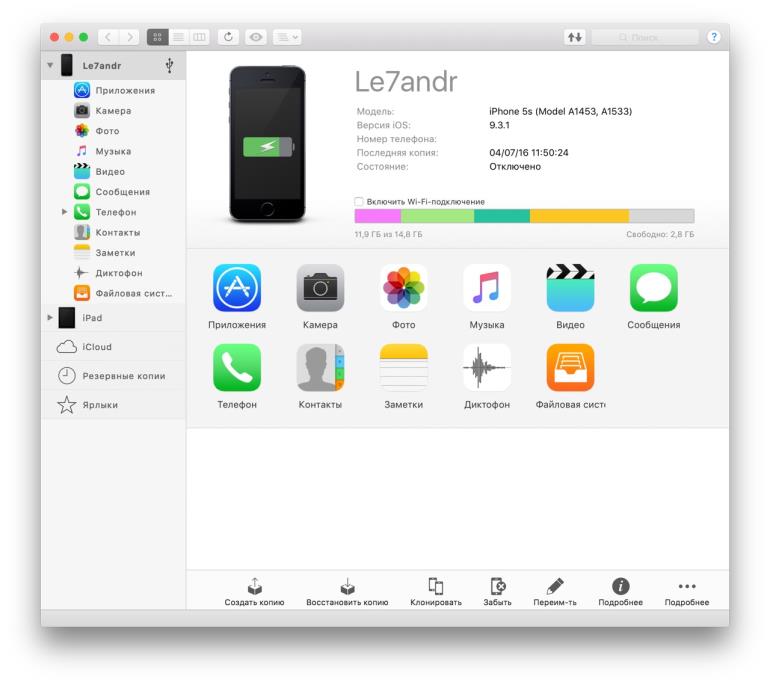
Интересно то, что резервные копии iMazing и iTunes полностью совместимы: копия iTunes распознается в iMazing и наоборот — копия iMazing совместима с iTunes.
Также в iMazing можно создать однофайловую резервную копию iPhone/iPad, в отличии от iTunes, резервная копия в которой — это десятки зашифрованных с помощью алгоритма криптографического хеширования (SHA-1) файлов. Таких резервных копий можно создавать сколь угодно много для каждой версии iOS.
Чтобы создать резервную копию iPhone/iPad с помощью iMazing:
- Подключите устройство к компьютеру по USB.
-
Запустите программу iMazing.
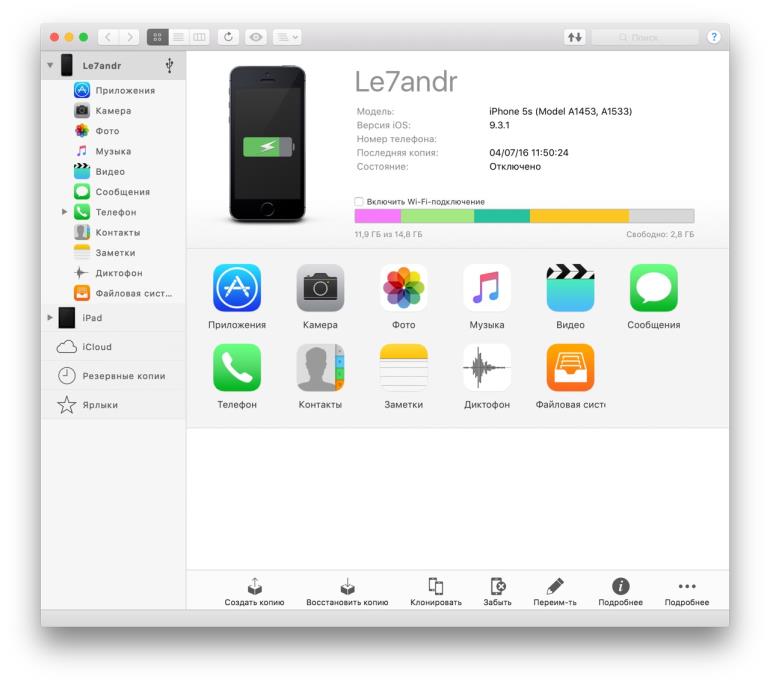
-
Если вы впервые связываете устройство с компьютером, разрешите компьютеру доступ к настройкам и данным на вашем iPhone/iPad.
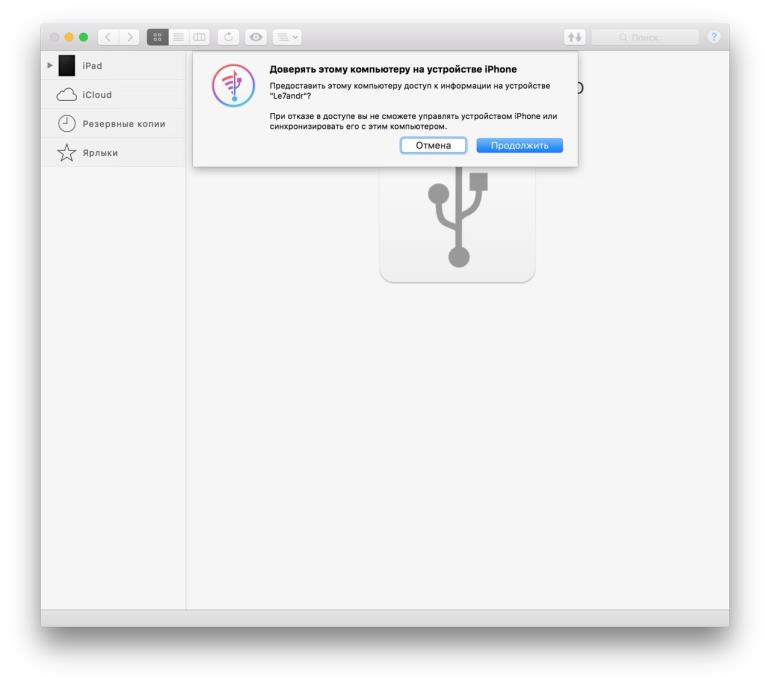
-
Выберите ваше устройство в основном меню программы и нажмите кнопку «Создать копию».
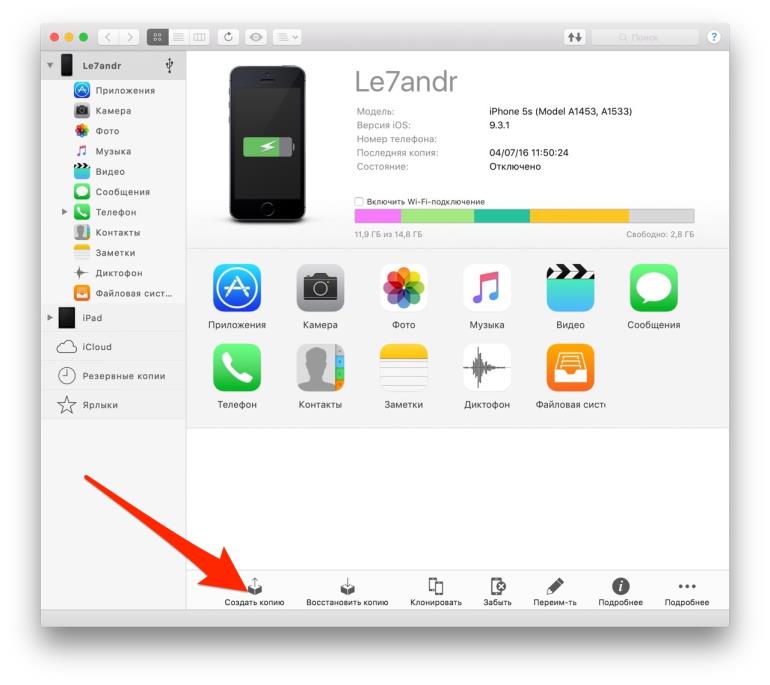
-
В появившемся окне выберите тип копии: стандартная резервная копия (совместимая с iTunes) или однофайловая копия iMazing.
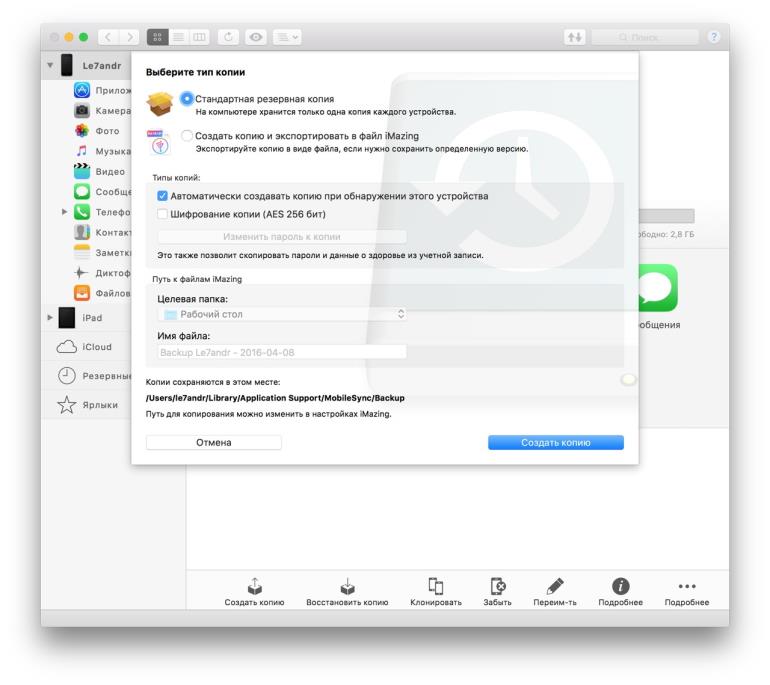
- Включите функцию «Автоматического создания копии при обнаружении этого устройства» и программа будет автоматически создавать резервные копии вашего iPhone/iPad каждый раз при его подключении к компьютеру (если запущен iMazing).
- Также в iMazing можно изменить путь для сохранения резервных копий и включить их шифрование — это позволит скопировать пароли и данные о здоровье из учетной записи.
-
Нажмите кнопку «Создать копию» и не отсоединяйте устройство до окончания процесса. Резервное копирование моего iPhone 5s на 16 ГБ со свободными 2,8 ГБ заняло не более 1 минуты.
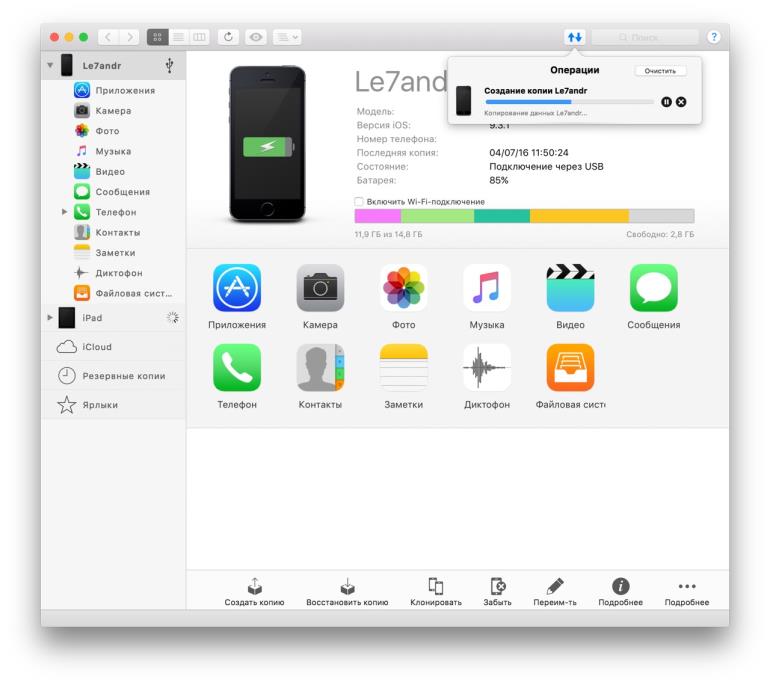
-
Запустите iTunes, перейдите в Настройки программы на вкладку «Устройства» и по времени создания копии убедитесь в том, что созданная копия в iMazing заменила копию в iTunes.
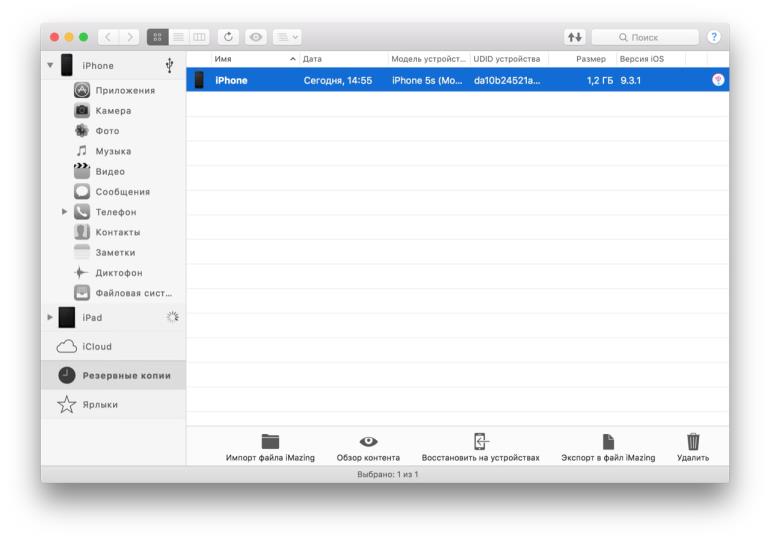
Автоматическое резервное копирование iPhone/iPad
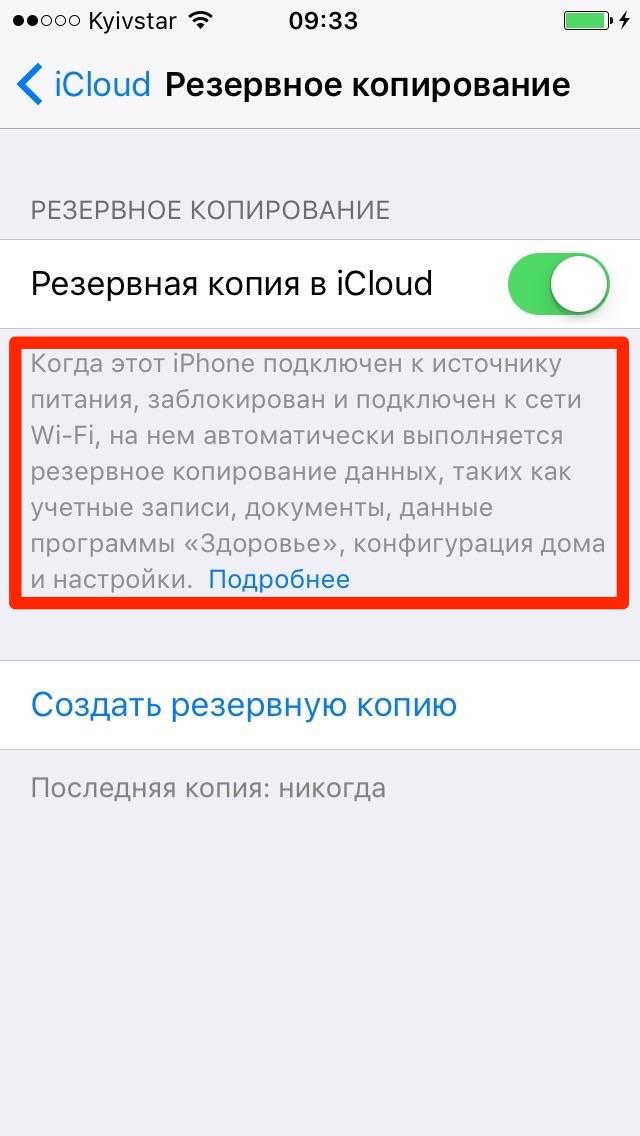
С одной стороны, это здорово, потому что экономит наше с вами время, с другой — это может привести к потере контактов, событий календаря или закладок Safari. Например, ваш айфон находится на зарядке и подключен к сети Wi-Fi, вы удалили контакт, а затем заблокировали устройство, нажав кнопку «Power» (кнопка выключения). В iCloud автоматически создается новая резервная копия без удаленного вами контакта, которая заменяет старую копию, созданную ДО удаления данных. В результате, вы остались без контакта, и, если бы не функция восстановления данных в iCloud, ваши данные были бы безвозвратно удалены. К счастью, файлы в iCloud Drive, контакты, календарь и закладки Safari можно восстановить.
Как управлять резервными копиями iTunes и iCloud?
О том, где по умолчанию хранится резервная копия iTunes и как ее перенести на другой раздел жесткого диска мы уже рассказывали. Подробнее остановимся на настройке резервного копирования в iCloud.
Будем считать, что у вас уже есть резервная копия устройства iOS в iCloud. Информация о последней копии находится в меню «Настройки -> iCloud -> Хранилище -> Управлять -> Раздел «Резервные копии» -> Название вашего устройства».
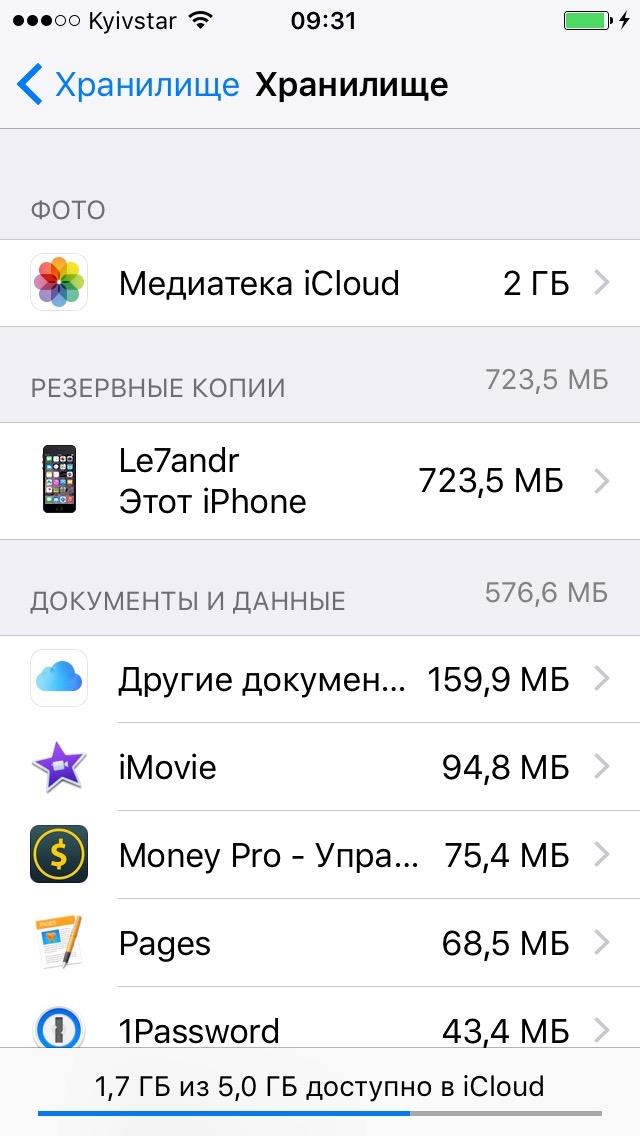
Свойства резервной копии iCloud содержат следующую информацию:
- Дата и время создания последней копии.
- Размер копии в мегабайтах.
- Параметры резервного копирования установленных на вашем устройстве приложений.
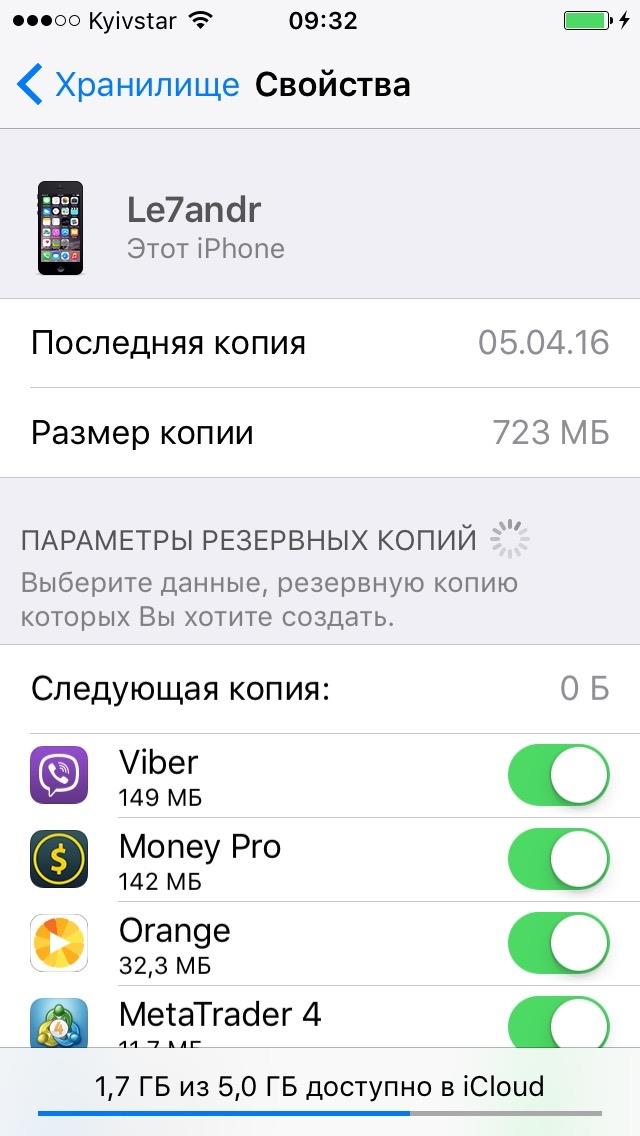
Как отключить резервное копирование программы/игры на iPhone/iPad?
-
На устройстве перейдите в «Настройки -> iCloud -> Хранилище -> Управлять -> Раздел «Резервные копии» -> Имя вашего устройства».
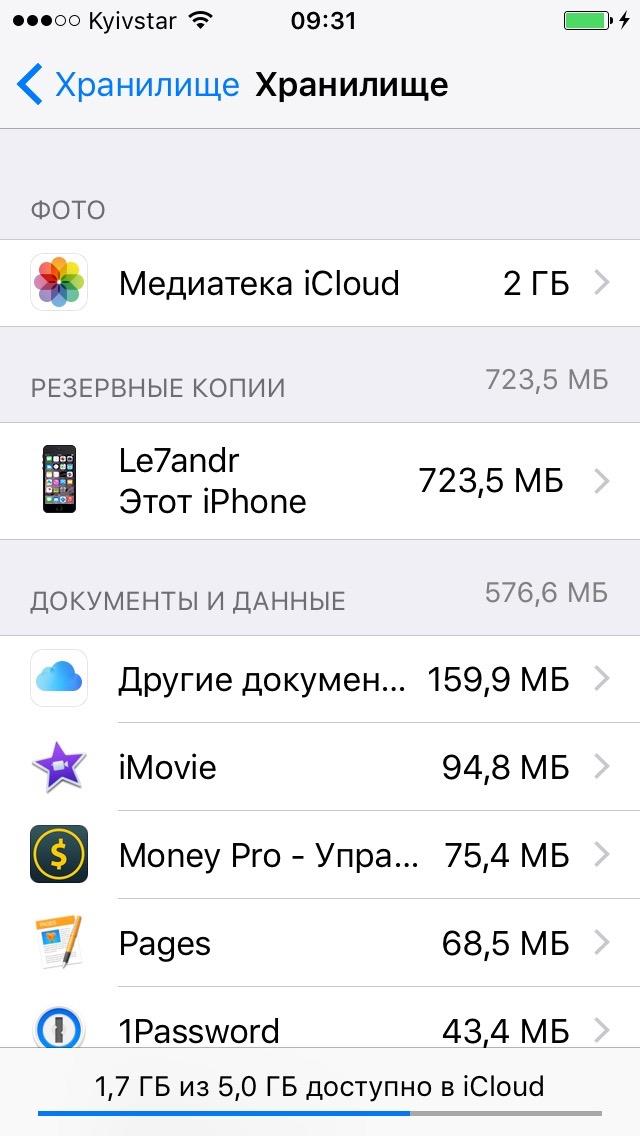
-
В списке «Параметры резервных копий» нажмите кнопку «Показать все программы», найдите нужное приложение и отключите выключатель справа.
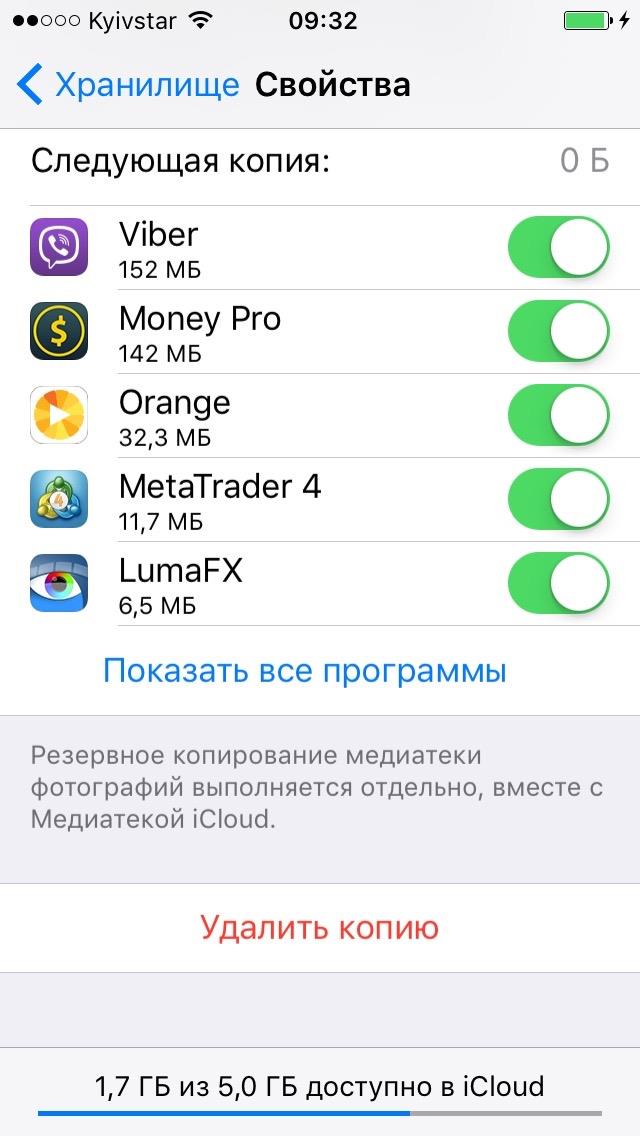
-
Подтвердите свое намерение, нажав кнопку «Выключить и удалить». Данные приложения не будут включены в следующую резервную копию iCloud.
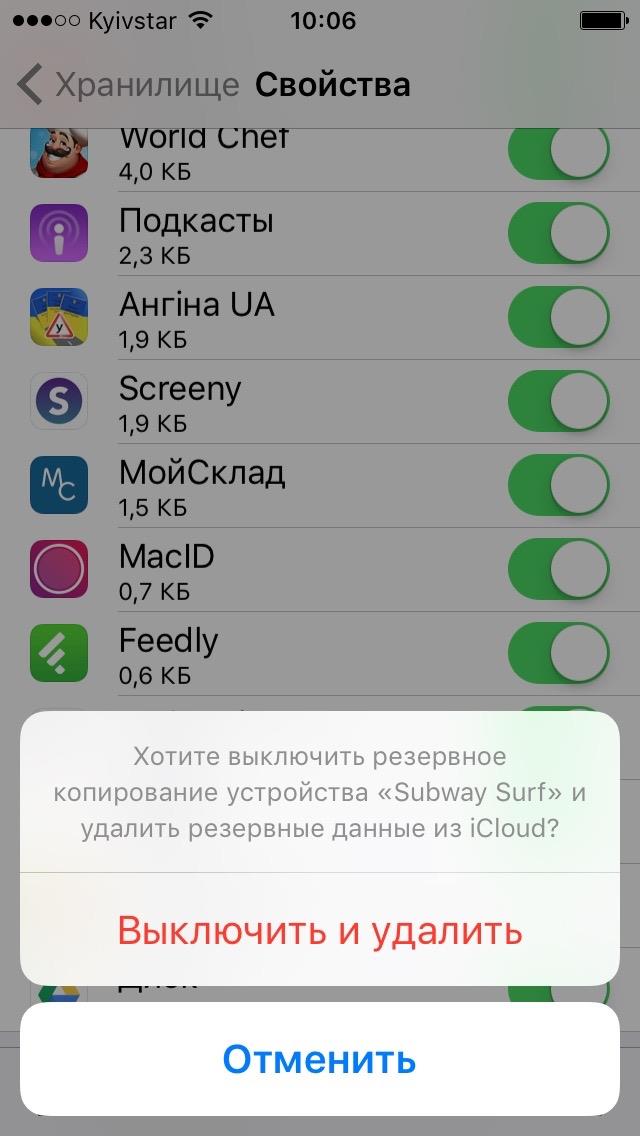
Если вы передумали и хотите включить резервное копирование данных установленных приложений, включите соответствующие выключатели в «Настройках -> iCloud -> Хранилище -> Управлять -> Раздел «Резервные копии» -> Имя вашего устройства -> Список «Параметры резервных копий».
Таким образом вы можете гибко настроить резервное копирование данных отдельных программ и уменьшить размер копии iCloud.
Как удалить резервную копию iTunes?
Если вы продали свой iPhone/iPad, то его резервная копия, сохраненная на локальном компьютере, вам больше без надобности и ее можно удалять.
-
Запустите iTunes и перейдите меню «Правка -> Настройки -> на вкладку «Устройства».
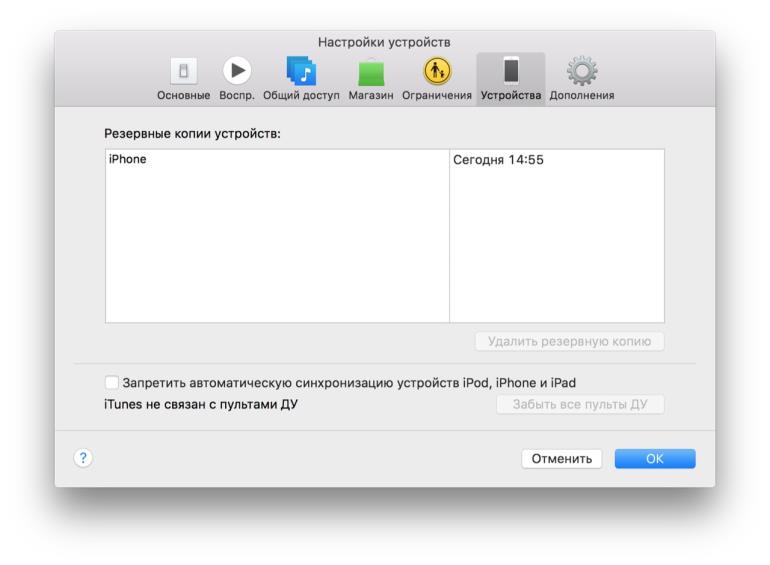
-
Левой кнопкой мыши щелкните на названии резервной копии, чтобы ее выбрать. Затем нажмите кнопку «Удалить резервную копию» и подтвердите свое намерение.
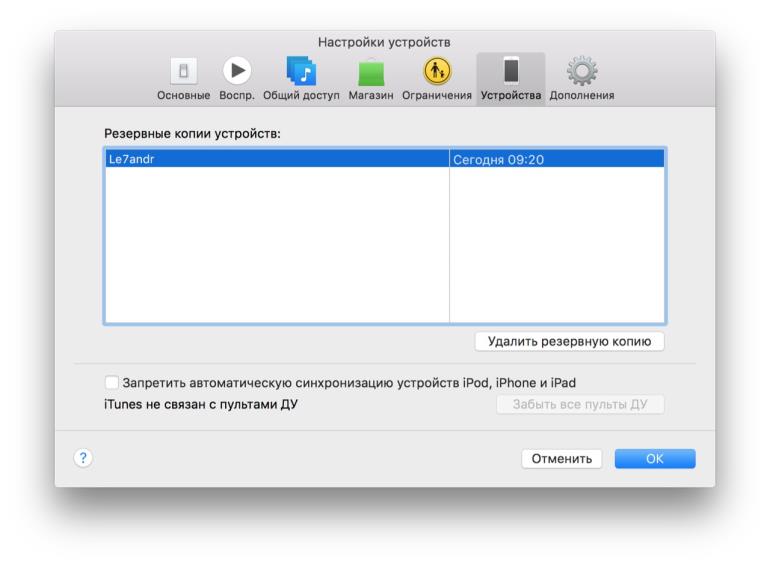
-
Резервная копия вашего устройства будет безвозвратно удалена.

Как удалить резервную копию iCloud?
-
На iPhone/iPad перейдите в «Настройки -> iCloud -> Хранилище -> Управлять -> Имя вашего устройства в разделе «Резервные копии».
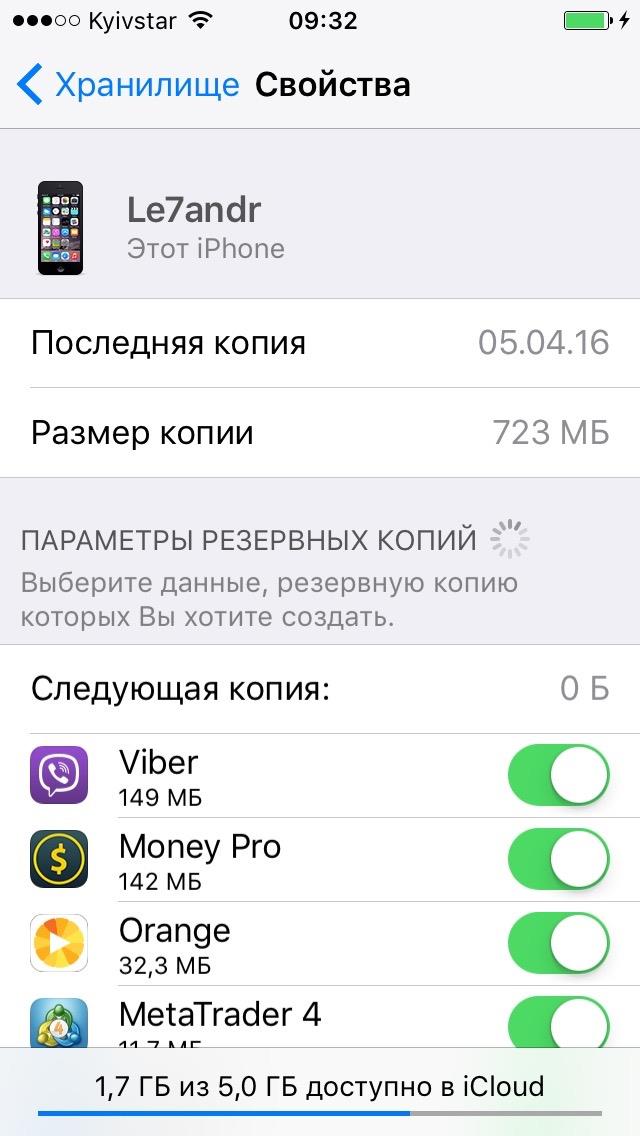
-
Прокрутите страницу донизу и нажмите кнопку «Удалить копию».
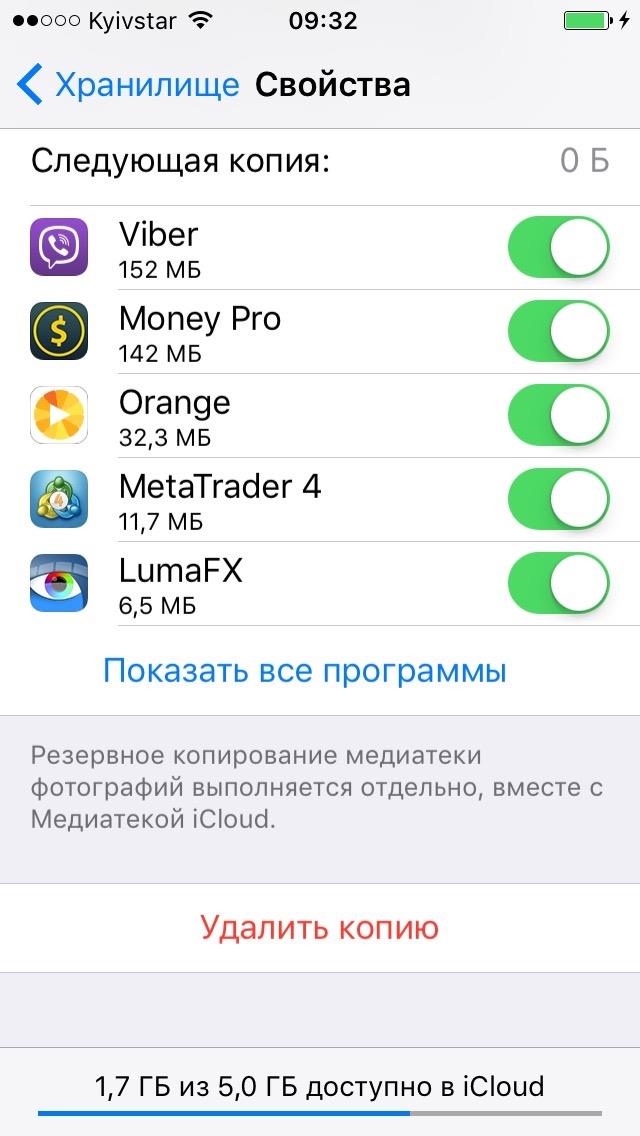
-
Подтвердите свое намерение, нажав кнопку «Выключить и удалить». Спустя несколько секунд данная копия будет удалена и свободного места в вашем Хранилище iCloud станет больше на размер удаленной резервной копии.