Iphone 5s кнопка на экране
Продукты от компании Apple считаются довольно надежными. И правда, подавляющее большинство обращений в сервисные центры — механические повреждения корпуса или дисплея. Еще одна типичная «болячка» iOS-устройств — это выход из строя той или иной кнопки. Но даже в такой ситуации Вы можете полноценно использовать свой телефон или планшет.

Спасительное средство для владельцев сломанных гаджетов — AssistiveTouch. Это специальное меню, которое было задумано для упрощения работы с устройством людьми с ограниенными возможностями. Но, по факту, в этом меню дублирован функционал всех кнопок Вашего устройства. Таким образом, Вы сможете продолжить использование своего гаджета до похода в сервисный центр. Обратите внимание, что меню Assistive Touch появилось в iOS 5, так что использовать данную возможность на iPhone 2G, iPhone 3G и iPod Touch 1/2 нельзя.
Как включить Assistive Touch?
- Перейдите в Настройки Вашего iPhone, iPad или iPod Touch.
- Перейдите в раздел Основные, затем в Универсальный доступ.
- Откройте меню Assistive Touch в разделе Физиология и моторика. Передвиньте выключатель в положение Вкл.
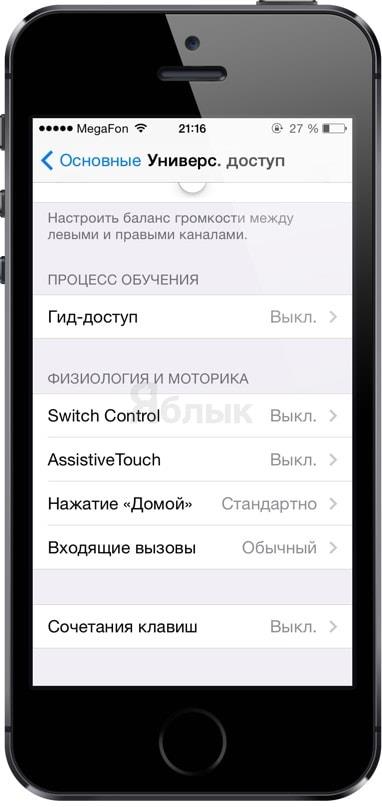
Как пользоваться AssistiveTouch?
Для того, что бы использовать меню AssistiveTouch нажмите на появившуюся виртуальную клавишу на экране Вашего устройства. Для удобства ее можно перемещать относительно краев экрана.
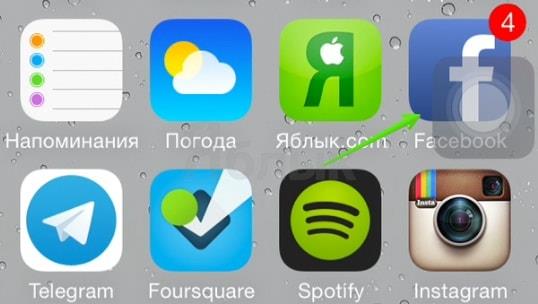
После этого откроется основное меню, в котором будет присутствовать 4 пункта:

- Избранное — здесь сохраняются жесты, созданные пользователем.
- Siri — активация ассистента Siri.
- Аппарат — управление функциями устройства.
- Домой — «виртуальный» аналог кнопки Home.
Если на Вашем телефоне или планшете сломалась кнопка Home:
Откройте основное меню AssistiveTouch и воспользуйтесь «виртуальным» аналогом клавиши Home — Домой. Он работает точно так же, как и обычная клавиша — то есть, при одиночном нажатии происходит выход из программы на рабочий стол, при двукратном — открывается панель многозадачности, а при удержании — запускается Siri или Голосовое управление.
Для снятия скриншота перейдите в раздел AssistiveTouch -> Аппарат -> Еще и выберите опцию Снимок экрана.

Если на Вашем телефоне или планшете сломалась кнопка Блокировки:
Откройте основное меню AssistiveTouch и перейдите в раздел Аппарат, в котором будет доступна клавиша Блокировка экрана,дублирущая функцию клавиши блокировки. А при ее удержании появится меню выключения аппарата, но учтите, что включить устройство можно будет только подключив его к источнику питания.
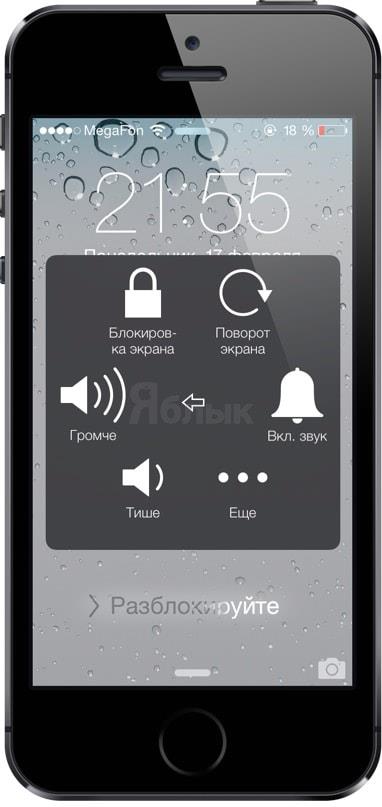
Если на Вашем телефоне или планшете сломалась кнопки Громкости или беззвучного режима
В разделе Аппарат также содержатся дублирующие клавиши «виртуальные кнопки». При длительном удержании клавиши Громче или Тише происходит быстрое изменение уровня громкости, так же как и при использовании механических клавиш.
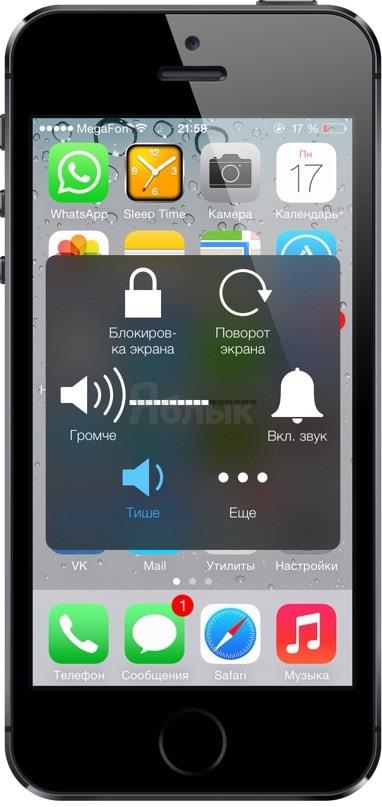
Assistive Touch — хорошая и полезная функция в iOS-устройстве. Но, все таки, она усложняет процесс работы с устройством. Поэтому, мы рекомендуем Вам при первом признаке поломки клавиш на Вашем iPhone или iPad обратиться в сервисный центр. Стоит отметить, что обычно клавиши выходят из строя постепенно: сначала отмечается ухудшение работы (например требуется более сильное нажатие или работает только при нажатиии на определенную область), поэтому у Вас будет время отнести устройство в ремонт до полного выхода кнопки из строя.
Смотрите также:
Нам пишет Руслан Панфилов
Пользуюсь своей 4-кой уже более полутора лет. Никаких нареканий не было, все работало как швейцарские часы. Правда, вот совсем недавно сломалась клавиша блокировки, и это добавило немного неудобств. Хоть дисплей телефона реагирует только на нажатие пальцев, в кармане штанов он жил своей жизнью — заходил в разные программы, звонил людям и тому подобное. Да и батарея «айфона» садилась гораздо быстрее, так как телефон был практически всегда с включённым дисплеем. Функция автоблокировки слегка выручала в данной ситуации, но ждать одну минуту пока телефон перейдет в спящий режим, мягко говоря, напрягало.
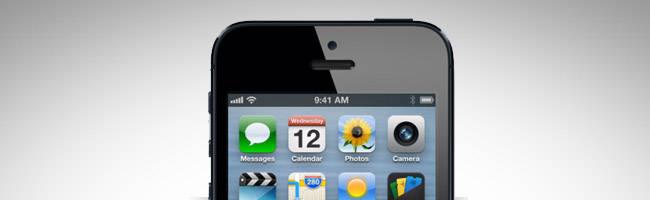
Конечно, всем понятно, что в таких случаях надо обращаться в сервисный центр, но на тот момент я был на даче, и ближайший сервис по ремонту техники Apple находился за 130 км от меня. И вот в один прекрасный вечер знакомая девушка, которая практически не разбирается в iOS, объяснила мне как заблокировать экран телефона мгновенно, без каких-либо физических клавиш. Я сначала подумал, что девушка, которая ничего не понимает в операционной системе iOS, вряд ли может научить человека, который практически все знает о компании Apple и её продукции, но я ошибся. Все, что нужно сделать для блокировки телефона посредством нескольких нажатий, так это активировать функцию AssistiveTouch (Настройки -> Основные -> Универсальный доступ -> AssistiveTouch).
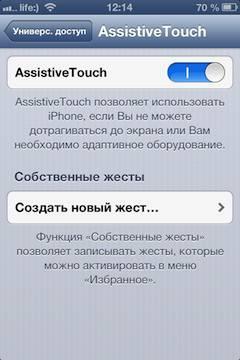
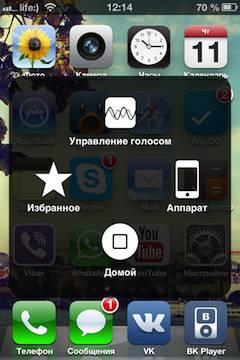
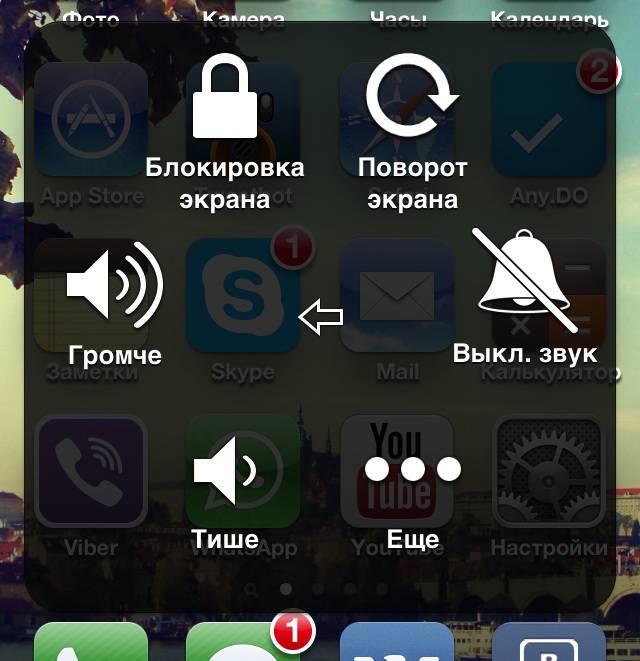
После этого на экране появляется небольшая кнопка, которая находится поверх рабочего стола и свободно перемещается по всем краям дисплея. Нажав на эту клавишу, открывается меню Assistive Touch, в котором можно не только заблокировать телефон, но и регулировать громкость телефона, нажать кнопку Home и так далее. И это тоже весьма полезно, когда вышеперечисленные физические кнопки не работают.
Если вам есть, чем поделиться с другими читателями нашего сайта, пишите на [email protected] и не забудьте указать свое имя или ник. Мы внимательно читаем входящие письма и публикуем ваши самые интересные истории.


